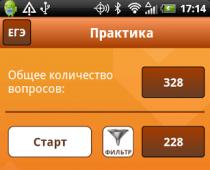Después de que Samsung revisó los nombres en clave de sus dispositivos, los modelos insignia recibieron el índice S. Todos conocen los teléfonos inteligentes de esta serie, y no hace mucho tiempo que la compañía comenzó a producir tabletas. Las primeras señales fueron los dispositivos Samsung Galaxy Tab S, que recibieron lo mejor que tenía el enlazador en ese momento, y se convirtió en un competidor de pleno derecho del iPad.
Uno de los principales competidores del iPad de Apple
Samsung Galaxy Tab S2 se ha convertido en una continuación de la serie. La tableta recibió una pantalla casi estándar, un procesador potente, un formato de pantalla moderno y 4:3. Estudios recientes han demostrado que, mientras que en el pasado, los usuarios en su mayoría miraban películas, ahora en su mayoría leen libros y navegan por sitios web. Esto es lo que llevó al desarrollador a crear tal formato. Entonces, presentamos a su atención una revisión de la tableta Samsung Galaxy Tab S2.
Especificaciones
| Sistema operativo | Piruleta Android 5 |
| Pantalla: | 8 o 9,7 pulgadas, SuperAMOLED, 2048 x 1536, 320 ppp, capacitiva, multitáctil, brillante |
| UPC: | Samsung Exynos 5433, 8 núcleos: 4×1,9 GHz + 4×1,3 GHz |
| GPU: | Malí-T760 MP6 |
| RAM: | 3 GB |
| Memoria flash: | 32 GB |
| Soporte de tarjeta de memoria: | microSD (hasta 128 GB) |
| Conectores: | microUSB + OTG, nano-SIM, estéreo de 3,5 mm |
| Cámara: | trasera (8 MP) y delantera (2,1 MP) |
| Comunicación: | WiFi 2.4/5 GHz, Bluetooth 4.1, 3G/LTE, GPS, GLONASS |
| Batería: | 9,7" - 5870 mAh 8.0” - 4000 mAh |
| Adicionalmente: | acelerómetro, sensor de huellas dactilares, sensor de luz, proximidad, giroscopio, brújula |
| Dimensiones: | 8,0" - 134,8 x 198,6 x 5,6 mm 9,7" - 169 x 237,3 x 5,6 mm |
| Peso: | 8,0" - 265 g (Wi-Fi), 272 g (LTE) 9,7” - 389 g (Wi-Fi), 392 g (LTE) |
| Precio: | de 26690 rublos |
Contenido de la entrega
El fabricante completa su buque insignia solo con carga, un cable USB-microUSB para conectar a una computadora y un conjunto de documentos.

Diseño
La apariencia del Samsung Galaxy Tab S2 tiene una característica reconocible que hace que sea imposible confundirlo con un dispositivo de otra compañía: botones físicos en el panel frontal. Uno de ellos es un botón de inicio mecánico con un sensor de huellas dactilares incorporado, y los otros dos son sensibles al tacto. El resto de la tablet es similar a otros modelos. Sin embargo, es difícil no prestar atención al deseo de heredar a su principal rival: el iPad de Apple.
El Samsung Galaxy Tab S2 está disponible en dos tamaños de pantalla: 8 y 9,7 pulgadas. Como ya se mencionó, la relación de aspecto es de 4:3, ya que la tableta está posicionada principalmente para uso comercial y para navegar. Samsung pensó que sería mejor de esta manera, porque en comparación con años anteriores, el modelo para reciclar este tipo de dispositivos ha cambiado y menos usuarios ven multimedia. Y el nuevo formato añade un 20% más de espacio. Por cierto, la primera tablet con una pantalla así fue la Galaxy Tab A (léelo).

Además de los botones que se encuentran en la parte estrecha de la tableta, en la superficie frontal hay una cámara y un sensor de ajuste de brillo. La pantalla de la Samsung Galaxy Tab S2 está enmarcada por marcos estrechos, y en el modelo de 8 pulgadas son algo más estrechos, lo que hace que el dispositivo se parezca más a los smartphones. Alrededor de la pantalla hay un marco de metal que le da a la tableta un aspecto serio. Y en la parte de atrás, va en plástico. La parte posterior está cubierta con plástico suave al tacto y tiene un . Alberga la cámara trasera, que sobresale por encima del cuerpo, la inscripción de Samsung y una especie de botón para una funda de la marca. Todos los conectores están en los lados: a la derecha, los botones de volumen y bloqueo / encendido, así como dos ranuras bien cerradas para nano-SIM y microSD; arriba - micrófono; y en la parte inferior hay dos altavoces estéreo, un conector para auriculares y un puerto microUSB. El lado izquierdo quedó completamente libre. Y la modificación de 8 pulgadas del Samsung Galaxy Tab S2 con módulo celular tiene un auricular adicional sobre la pantalla y un micrófono en la parte inferior, ya que puedes llamarlo como un teléfono normal.

La carcasa en sí es de plástico y muy fina, solo 5,6 mm. Esta es la tableta más delgada del mundo. A pesar de su delgadez, el dispositivo es muy duradero y está hecho para durar. Las partes están muy ajustadas entre sí y, en ocasiones, el cuerpo parece completamente monolítico. Gracias a la eliminación del metal, el peso es de solo unos 390 g para el dispositivo de 9,7 pulgadas y unos 270 g para el de 8 pulgadas. Por lo tanto, sin tensión, puedes trabajar mucho más tiempo.
Pantalla
En este componente, Samsung superó a todos, porque la pantalla de la Samsung Galaxy Tab S2 es la mejor del mercado. La matriz SuperAMOLED con una resolución de 2048 x 1536 y una densidad de píxeles de 320 ppi tiene el brillo más alto y colores increíblemente realistas, y el contraste más alto ayuda a mostrar todos los detalles más pequeños. De hecho, la gama de colores sRGB ha alcanzado el 100%, lo que hace que ver fotos y videos sea muy cómodo para los ojos.
Gracias a esta resolución, la pantalla del Samsung Galaxy Tab S2 no tiene grano, solo se puede ver al mirar la matriz con una lupa. Incluso las letras pequeñas se leen clara y suavemente. Los ángulos de visión son los más altos, por lo que puedes mostrar cómodamente algún contenido incluso en una empresa. Si no está satisfecho con los colores demasiado brillantes de la matriz, es posible personalizar el perfil de la pantalla. Hay cuatro perfiles disponibles: Principal, Película AMOLED, Foto AMOLED y Modo de lectura, así como Pantalla adaptable, que inicia automáticamente el perfil correcto según el contenido y las condiciones de uso. Puede seleccionar cualquier perfil manualmente. Cada uno de ellos difiere significativamente en términos de pantalla a color, balance de blancos y brillo.

Sobre el brillo. El rendimiento estándar de la Samsung Galaxy Tab S2 es de unos 375 cd/m2 y depende de la cantidad de colores de luz. Pero merece la pena activar la regulación automática y salir a la luz directa del sol, ya que la luminosidad aumenta fácilmente hasta los 700 cd/m 2 . Casi nadie tiene tales indicadores. En combinación con un filtro antirreflejo, la claridad de la imagen y la legibilidad de la pantalla se mantienen al más alto nivel en cualquier caso.
Además de eso, hay un revestimiento contra las manchas de grasa, así como un vidrio protector. Debido al pequeño grosor, tuve que poner una capa más fina en lugar de Gorilla Glass 4. Entonces, con el tiempo, la pantalla se cubre con pequeños rasguños, visibles solo a la luz cuando la tableta está apagada. No afectan el trabajo de ninguna manera y no estropean la agradable impresión general. De hecho, la pantalla del Samsung Galaxy Tab S2 es la mejor en calidad, no solo para los estándares de las tabletas, sino también para la mayoría de los teléfonos inteligentes.
Rendimiento
El procesador Samsung Exynos 5433 más potente, utilizado por primera vez en el Galaxy Note 4 y superado significativamente en su tiempo, es el responsable del trabajo del Samsung Galaxy Tab S2. Tiene un margen enorme de potencia y rendimiento, ya que el chipset, fabricado con tecnología de 20 nm, tiene 4 núcleos a 1,9 GHz, el más económico 4 núcleos a 1,3 GHz, un adaptador de vídeo Mali-T760 MP6 y 3 GB de RAM. Además, el hardware tiene soporte para una tecnología especial que le permite usar los 8 núcleos al mismo tiempo. Toda la pregunta es qué aplicaciones utilizarán esta posibilidad. Tal vez alguien estaba esperando un procesador de nueva generación, pero es poco probable que utilice todos los recursos de este.

Naturalmente, el Samsung Galaxy Tab S2 funciona excepcionalmente, no hay ni el más mínimo indicio de ralentización. El menú simplemente vuela, la tableta lee fácilmente archivos de video con una resolución de 2K (3840 x 2160), abre documentos y le permite jugar todos los juegos modernos con la configuración máxima. Diversas pruebas de rendimiento muestran resultados a la altura de los mejores smartphones, aunque no siempre los alcanzan. Pero sus parámetros ya son suficientes para el usuario más exigente.

Funciones multimedia
El Samsung Galaxy Tab S2 reproduce fácilmente los archivos multimedia con la tasa de bits más alta y es compatible con muchos formatos de música y video. Es cierto que el jugador estándar puede no ser del agrado de todos. Pero puedes descargar e instalar cualquiera desde la tienda de aplicaciones.

Dos altavoces reproducen con precisión todas las frecuencias y tienen un buen margen de volumen, por lo que la calidad del sonido es excelente. Para que pueda ver videos en un lugar ruidoso. Desafortunadamente, el formato cuadrado te obligará a soportar barras negras cuando veas películas modernas en el Samsung Galaxy Tab S2, porque la mayoría de ellas están grabadas en formato 16:10. En los auriculares, el audio suena muy voluminoso y profundo, los amantes de la música estarán felices. Aunque es poco probable que alguien compre una tableta de este tipo, centrándose únicamente en la calidad del sonido.
Batería y tiempo de funcionamiento
La modificación más grande del Samsung Galaxy Tab S2 está equipada con una batería de 5870 mAh y la más pequeña está equipada con una batería de 4000 mAh. Este es un muy buen indicador para un dispositivo tan delgado. Además, el modo de ahorro de energía, la tecnología de pantalla y el brillo automático amplían el tiempo de funcionamiento hasta 14 horas. Rendimiento medio con el módulo 3G incluido - 7-8 horas de funcionamiento continuo. A su vez, los números pueden diferir de la frecuencia de uso, el tipo de conexión inalámbrica y su estabilidad, el perfil de la pantalla, su nivel de brillo y la temperatura ambiente. Por lo tanto, cada dispositivo puede tener un rendimiento diferente. Los juegos, en general, son los absorbentes de energía más voraces, puede alcanzar un máximo de 7 a 7,5 horas con un brillo mínimo. Pero, en general, una tableta es suficiente por un día y, cuando las comunicaciones móviles están apagadas, para los dos.

En la configuración del Samsung Galaxy Tab S2, puede activar un modo especial de ahorro de energía. Regula los procesos en ejecución, reduce la potencia del procesador, desactiva los módulos inalámbricos y, con el máximo ahorro, en general, hace que la pantalla sea en blanco y negro. Esta útil característica extenderá la vida útil del dispositivo en momentos desesperados.
Cámara
La tablet Samsung Galaxy Tab S2 está equipada con una cámara principal de 8 megapíxeles y una cámara auxiliar de 2,1 megapíxeles. No son muy diferentes a los del modelo anterior. La única diferencia es la apertura mejorada y, por lo tanto, no hay flash. La cámara auxiliar tiene un enfoque fijo y funciona bastante bien. También muestra una buena imagen durante las videollamadas.
La cámara principal de la Samsung Galaxy Tab S2 no muestra nada súper destacable, en comparación con muchos smartphones, que siguen estando significativamente por delante de las tablets. La apertura mejorada y la apertura f / 1.9 no compensan la falta de flash cuando se dispara de noche. Aparece ruido en la foto, el balance de blancos puede perderse, el enfoque automático puede no funcionar correctamente. Durante el día, la cámara cuenta con buenos detalles y nitidez. El balance de blancos funciona correctamente, los colores no se distorsionan, la cámara enfoca al instante. Su menú de configuración se parece mucho a la configuración de un teléfono inteligente de la serie del mismo nombre. En general, la cámara del Samsung Galaxy Tab S2 aún no es comparable a la del teléfono, pero es una de las mejores entre las tabletas.

La tienda de aplicaciones de Samsung tiene un interesante programa de Captura 3D. Con su ayuda, puede crear imágenes tridimensionales. Basta con iniciar la aplicación y, siguiendo las instrucciones, girar lentamente el dispositivo alrededor del objeto y luego guardar. Solo unos pocos dispositivos tienen esta capacidad.
Sistema operativo y programas
El sistema operativo Android 5.0.2 está instalado en el dispositivo con la carcasa tradicional Samsung TouchWiz, que es casi completamente idéntica a la del teléfono. El conjunto de programas es casi como un Android simple, sin embargo, algunas aplicaciones de marca todavía están presentes. Por lo tanto, no tiene que limpiar la tableta de la basura del software durante mucho tiempo.

El sistema Samsung Galaxy Tab S2 tiene una gran cantidad de configuraciones, con varias características propietarias. Por ejemplo, se agregó un motor de búsqueda para el dispositivo S Finder, que le permite encontrar el archivo, la aplicación o la configuración deseada, o Smart Manager, un limpiador y acelerador de archivos basura. También tiene su propia tienda de aplicaciones de Samsung. También la suite ofimática Microsoft Office Android preinstalada, lo que le permite editar rápidamente el documento deseado sobre la marcha.
El sensor de huellas dactilares integrado en el botón de inicio mantiene tus datos seguros. Cuando use la función por primera vez, el asistente de configuración le pedirá que coloque su dedo en el sensor varias veces hasta que se llene la huella digital dibujada. Se pueden programar hasta 4 impresiones. Después de eso, el reconocimiento ocurre instantáneamente, simplemente toque el sensor con el dedo. No puede configurar múltiples perfiles de usuario a través del escáner de huellas dactilares, pero el dispositivo tiene esa opción. Esto es muy conveniente si solo hay una tableta para toda la familia.

En una palabra, la interfaz del sistema se ha rediseñado muy bien. Samsung promete lanzar actualizaciones periódicas de Android y se espera que Android 6.0 Marshmallow se lance en el segundo trimestre.
Competidores
Tableta Sony Xperia Z4: procesador Qualcomm Snapdragon 810 instalado con chip de video Adreno 430; el dispositivo tiene la mejor resolución de la cámara frontal: 2,1 MP, pantalla ancha de 10,1 pulgadas, 2560 x 1600; los tamaños de memoria son los mismos; La tableta está protegida contra el polvo y el agua.

Apple iPad Air 2: densidad de píxeles de pantalla más baja (264 ppi), procesador de 2 núcleos, cámara frontal de solo 1,2 megapíxeles.

Teniendo en cuenta que la tableta de Sony se lanzó más tarde, no sorprende que la resolución de su pantalla sea un poco más alta. Aunque al mismo tiempo, no hay que olvidarse de la mayor diagonal y gran formato. iPad pierde en casi todas las características. Podemos decir con seguridad que el Samsung Galaxy Tab S2 es quizás el mejor dispositivo insignia de la actualidad.
Ventajas y desventajas
Resumiendo la revisión, notamos las fortalezas y debilidades del dispositivo Samsung Galaxy Tab S2.
- Pantalla casi perfecta.
- Rendimiento excepcional.
- Montaje de alta calidad, dimensiones del cuerpo.
- menú.
- Sensor de huellas dactilares.
- Formato de pantalla inconveniente para ver películas.
- No hay módulo NFC.
- Sobrecargar.
Conclusión
Seguramente todos estarán de acuerdo en que Samsung ha logrado marcar la pauta en la moda de las tabletas y el listón que muchos se esforzarán por superar. El precio, sin embargo, está fuera del alcance de muchos, pero por eso es un buque insignia. Su rendimiento de primer nivel, pantalla de alta calidad y batería potente complacerán tanto a los jugadores como a aquellos que compran un dispositivo para trabajar.
¿Está planeando comprar Samsung Galaxy Tab S2? ¿Está satisfecho con todo lo que contiene? Estaremos encantados de ver sus comentarios después de leer el artículo.
Página 1: Manual del usuario
T A B L E T Manual del usuario Lea este manual antes de operar su dispositivo y consérvelo para referencia futura.- Página 3 Marcas registradas de SD Card Association. Samsung Knox™ es la plataforma de seguridad de Samsung y es una marca para un dispositivo Samsung probado para Google, el logotipo de Google, Android, la seguridad de Android con el uso empresarial en mente. Es posible que se requiera un logotipo adicional, Google Play, Gmail, Google Mail, tarifa de licencia de Google.
Página 5: Primeros pasos
Primeros pasos Obtenga información sobre el hardware de su dispositivo móvil, los procedimientos de ensamblaje y cómo comenzar a usar su nuevo dispositivo.Página 7: Vista posterior
Vista trasera Cámara trasera Pulsador simple Pulsador simple Altavoz Altavoz Cargador USB/Conector para auriculares Puerto para accesorios Conector para auriculares: conecte un auricular opcional (no incluido). Cámara trasera: toma fotos y graba videos. Clicker simple: estos círculos retráctiles sujetan de forma segura cubiertas opcionales (no incluidas) a su dispositivo.Page 9: Cargue La Batería
Precaución: use solo cargadores aprobados por Samsung Para una revisión rápida del nivel de la batería, vea los dispositivos y las baterías. Los accesorios de Samsung son el indicador de carga de la batería ubicado en el diseñado para maximizar la duración de la batería. Usando otra esquina superior derecha de la pantalla de su dispositivo. A...Page 11: Configure Cuentas En Su Dispositivo
Cuenta Google. – o – – o – Para crear una nueva cuenta de Samsung o configurar su Para crear una nueva cuenta de Google o configurar su cuenta de Samsung en su dispositivo en cualquier momento, utilice la configuración de cuentas de Google en su dispositivo en cualquier momento.Page 13: Pantalla De Inicio
Pantalla de inicio Íconos de notificación Barra de estado Íconos de estado Widget Carpeta de aplicaciones Indicador de la pantalla de inicio Lista de aplicaciones Atajos de aplicaciones Carpeta de aplicaciones: Para su conveniencia, hay Íconos de notificación: Muestra mensajes nuevos y varias aplicaciones que están agrupadas en carpetas correos electrónicos, notificaciones, actualizaciones de software disponibles, en la pantalla de inicio principal.Page 15: Atajos De Aplicaciones
Accesos directos a aplicaciones Administre y use carpetas 1. Desde una pantalla de inicio, toque una carpeta para abrirla y puede usar accesos directos a aplicaciones para iniciar una aplicación desde acceder a los accesos directos internos. cualquier pantalla de inicio. Presiona Ingresar el nombre de la carpeta para ingresar un nombre para el...Page 17: Navegación, Movimientos Y Gestos
Navegación, movimientos y gestos Aprenda los conceptos básicos sobre cómo arrastrar y navegar a través de su dispositivo. Para arrastrar, toque y mantenga presionado un elemento y luego muévalo a una nueva ubicación. y conceptos básicos sobre cómo personalizar Agregar un acceso directo a una pantalla de inicio. pantallas editando, compartiendo y...Page 19: Ajustes Rápidos
Configuración rápida Conexión rápida Además de las notificaciones, el panel de notificaciones Buscar dispositivos cercanos automáticamente para conectarse también brinda acceso rápido a las funciones del dispositivo de forma rápida y sencilla. como Wi-Fi, lo que le permite encenderlos o apagarlos rápidamente. una.Página 21:
Controles de ventana Seleccione una ventana de aplicación y toque Control en el medio de la ventana para mostrar los controles de ventana. Botones de control Cambiar ventanas: cambia las posiciones de dos aplicaciones de ventana múltiple. Arrastrar y soltar contenido: Mueva elementos entre las ventanas de la aplicación. Arrastre un elemento para compartir de una ventana a otra.- Página 23 Use el dictado por voz de Google En lugar de escribir, diga su entrada de texto. Para habilitar Dictado por voz de Google: 1. En el teclado Samsung, toque Dictado por voz de Google. Es posible que deba tocar y mantener presionada la tecla Opciones (a la izquierda de la tecla Espacio) para encontrarlo.
Page 25: Lista De Aplicaciones
3. Toque la aplicación que desea habilitar y toque HABILITAR. La aplicación se muestra de nuevo en la lista de aplicaciones. Aplicaciones Galaxy: Ver y descargar Para obtener más información, consulte Servicios deshabilitados. Aplicaciones de Samsung que están optimizadas para su uso con dispositivos Galaxy. Visite samsung.com/levant/apps/mobile/galaxyapps para obtener más información. Aplicaciones Lista de aplicaciones... Página 26 Organice sus aplicaciones Administre y use Carpetas Aplicaciones. 1. Desde una pantalla de inicio, toque Los íconos de aplicaciones se pueden organizar en carpetas y enumerarse alfabéticamente o en su propio orden personalizado. 2. Toque una carpeta para abrirla y acceder a los accesos directos que contiene. Página 27: Aplicaciones de Google
Aplicaciones de Google Disfrute de estas aplicaciones de Google. Google Now Google Now funciona en segundo plano para Nota: Ciertas aplicaciones requieren una cuenta de Google. recopilar información que busca regularmente Visite google.com para obtener más información. y organícelo en prácticas tarjetas que se muestran cuando las necesita.Página 29:
Skype Samsung+ Use Skype gratis para mantener video y voz Obtenga ayuda en vivo, descubra nuevas funciones y llamadas, así como también envíe mensajes instantáneos para desbloquear promociones para su Samsung a cualquier persona en todo el mundo. dispositivo. Word SideSync 3.0 La aplicación Microsoft Word proporciona un núcleo...Página 31: Calendario
Calendario Administre los eventos de su calendario Comparta un evento y tareas. Aplicaciones > 1. Desde una pantalla de inicio, pulse en Calendario. 2. Toque un evento para verlo. Vista de calendario 3. Toque COMPARTIR y toque un formato para compartir. Para elegir una vista de calendario: 4. Página 32 Eliminar una tarea 1. Desde una pantalla de inicio, toque Aplicaciones > Calendario. 2. Toque TAREAS. 3. Toque la casilla de verificación junto a la tarea para marcarla como completa y eliminarla del calendario. 4. Para eliminar la tarea de forma permanente, toque la tarea para abrirla, toque ELIMINAR y luego confirme tocando ELIMINAR nuevamente. Página 33:
Cámara Tome fotografías y grabe videos con la aplicación Cámara. Galería de efectos Grabar video Temporizador Tomar una foto Tamaño de la imagen Cambiar de cámara Cámara Modos de configuración de disparo Configuración de la cámara: toque para cambiar la configuración de la cámara. Tomar Fotos Efecto: Toque para agregar un efecto antes de tomar una foto...- Página 35 Restablecer configuración: restablece la configuración de la cámara. Ayuda: vea información sobre el uso de la cámara. Cámara trasera Estabilización de video: Activar anti-vibración. Anti-vibración ayuda a mantener el enfoque estable cuando la cámara se está moviendo. Cámara frontal Control de gestos: detecta la palma y...
Page 37: Reloj Mundial
Reloj mundial Temporizador El reloj mundial le permite realizar un seguimiento de la actualidad El temporizador proporciona un temporizador de cuenta regresiva hasta el tiempo en varias ciudades del mundo. 99 horas, 59 minutos y 59 segundos. 1. Desde una pantalla de inicio, toque Aplicaciones >...Page 39: Eliminar Contactos
Compartir un contacto Eliminar contactos Cuando comparte una tarjeta de presentación, la información del contacto se envía como un archivo vCard (.vcf). Puede eliminar contactos. compartir una vCard mediante Bluetooth o Wi-Fi Direct, adjunte 1.Page 41: Correo Electrónico
Correo electrónico Use la aplicación de correo electrónico para ver y ver sus cuentas de correo electrónico administre todas sus cuentas de correo electrónico Puede ver el correo electrónico que recibe para todas las cuentas en una sola aplicación. la pantalla de vista combinada o puede ver las cuentas de correo electrónico individualmente. Aplicaciones >...Page 43: Aplicaciones Galaxy
dispositivo galaxia. Para acceder al sitio web de Samsung Galaxy Apps: Desde una pantalla de inicio, toque Aplicaciones > Galaxy Apps. Nota: Se requiere una cuenta de Samsung para comprar y descargar aplicaciones. AplicacionesGalaxy Apps...- Página 45 Editar imágenes 1. Mientras ve una imagen, toque la pantalla una vez para ver las opciones de imagen. 2. Toque Editar para ver y usar las herramientas de edición. Compartir imágenes Use uno de los siguientes métodos: 1. Desde una pantalla de inicio, toque Aplicaciones >...
Page 47: Configuración De Internet
Configuración de Internet Páginas web guardadas Guardar una página web almacena el contenido de la página web en Esta configuración le permite modificar la configuración en su dispositivo para que pueda acceder a ella sin conexión. asociado con el uso de la aplicación de Internet. 1. Desde una pantalla de inicio, toque Aplicaciones >...Page 49: Reproductor De Música
Reproductor de música Escuche sus canciones favoritas con el reproductor de música. Navegue a través de su biblioteca de música, reproduzca canciones y cree listas de reproducción personalizadas. Cola de canciones Más opciones Calidad de sonido y efectos Posición de reproducción Volumen Favorito Tiempo transcurrido Duración de la canción Controles de reproducción Favorito: toque para etiquetar esta canción como favorita.Page 51: Mis Archivos
Mis archivos Acceda a los archivos almacenados en su almacenamiento en la nube: contiene accesos directos a servidores FTP u otras ubicaciones de almacenamiento en la nube que tenga en el dispositivo, incluidas imágenes y videos agregados. canciones y clips de sonido. − Google Drive: inicie sesión para ver carpetas y archivos ubicados en su cuenta de Google Drive. Página 52 Opciones de categoría Accesos directos Después de pulsar en una categoría, las siguientes opciones Cuando agrega carpetas de accesos directos, aparecen en la pantalla: Mis archivos. BUSCAR: busque un archivo en la Para eliminar un acceso directo: categoría seleccionada. 1. Desde una pantalla de inicio, toque Aplicaciones >... Page 53: Reproductor De Vídeo
Reproductor de video Reproduzca y administre videos almacenados en su dispositivo. Lista de videos Nombre de archivo Más opciones Posición de reproducción Volumen Tiempo transcurrido Duración del video Controles de movimiento Controles de movimiento Proporción de pantalla Reproductor emergente Rebobinar Avance rápido Pausa o Reproducir Avance rápido: Toque para saltar al siguiente video. Toque Reproductor emergente: Toque para abrir el video en la... Página 54 Acceder al reproductor de video Cambiar el tamaño de la pantalla de video 1. Desde una pantalla de inicio, toque Aplicaciones > Video. Puede cambiar el tamaño del video durante la reproducción de video. 2. Desplácese por los videos almacenados en su dispositivo. Después de unos segundos, cada miniatura de video 1. Página 55: Ajustes
Configuraciones Configure las opciones de su dispositivo. Algunas opciones se habilitan o deshabilitan tocando el botón ON/OFF para activar () o desactivar (agregar cuentas y personalizar) las conexiones y configuraciones, opción Para algunas opciones, debe tocar un campo, ...Page 57: Configuración Wifi
Configuración de Wi-Fi Wi-Fi es un término que se utiliza para ciertos tipos de redes inalámbricas de red de área local (WLAN) Escanear y conectarse a Wi-Fi. Wi‑Fi 1. Desde una pantalla de inicio, pulse en Aplicaciones > la comunicación requiere acceso a Configuración. a un punto de acceso inalámbrico 2.Página 59:
Bluetooth Bluetooth es una tecnología de comunicaciones de Escaneo de dispositivos Bluetooth de corto alcance que Cuando desea emparejar con otro dispositivo Bluetooth le permite conectarse de forma inalámbrica, puede buscar dispositivos cercanos que estén visibles. a una serie de aplicaciones Bluetooth >...Page 61: Modo Avión
Modo avión El modo avión desconecta su dispositivo de todas las redes y desactiva las funciones de conectividad, como Wi-Fi y Bluetooth. Mientras está en modo avión, puede usar otras funciones, como reproducir música, mirar videos y otras aplicaciones en línea. 1. Desde una pantalla de inicio, toque Aplicaciones >...- Página 63 Cambiar el punto de acceso portátil Desactivar la contraseña del punto de acceso Wi-Fi portátil automáticamente 1. Desde una pantalla de inicio, toque Aplicaciones > Configure su dispositivo para que apague automáticamente Configuración portátil > Punto de acceso móvil y conexión. Punto de acceso Wi-Fi si no hay dispositivos conectados. 2.
Page 65: Redes móviles
Redes móviles Controle el acceso de su dispositivo a las redes y al servicio de datos móviles. Desde una pantalla de inicio, toca Aplicaciones > Configuración > Redes móviles para ver opciones: Roaming de datos: permite que tu dispositivo se conecte a servicios de datos mientras está en roaming. Pueden resultar cargos significativamente más altos.Page 67: Sonidos Y Notificaciones
Sonidos y notificaciones Configure los sonidos y las vibraciones de volumen que se usan para indicar. Configure el nivel de volumen del sistema y configure las notificaciones de volumen predeterminadas, los toques de pantalla, los tonos de llamada, las notificaciones y otros audios. y otras actividades. Sugerencia: también puede configurar el volumen del sistema desde la pantalla de inicio presionando la tecla Volumen. Página 68 Tube Amp: Simule el timbre suave de un amplificador de válvulas. Sonido del teclado: reproduce un sonido cuando se toca el teclado Samsung. Nota: los efectos de sonido solo están disponibles cuando se conecta un par de auriculares o un auricular Bluetooth compatible. Vibraciones Configure la cantidad de vibración para las llamadas entrantes, las notificaciones y los comentarios táctiles. - Página 69 Notificaciones de la aplicación No molestar Esta configuración le permite bloquear todas las notificaciones 1. Desde una pantalla de inicio, toque Aplicaciones > Configuración y alertas. Las opciones a continuación determinan qué > Sonidos y notificaciones. las notificaciones pueden hacer sonidos y durante qué tiempo 2.
Page 71: Estancia Inteligente
Smart Stay Daydream Al usar la cámara frontal para detectar su rostro, la configuración The Daydream controla lo que la pantalla no apaga mientras esté frente a las pantallas cuando el dispositivo está acoplado (no se incluye la pantalla) o mientras se está cargando.Page 73: Configuración De La Aplicación
Configuración de aplicaciones Administre la configuración de las aplicaciones descargadas en su tableta. Muestra las aplicaciones que ha descargado en su dispositivo. 1. Desde una pantalla de inicio, toque Aplicaciones > Configuración del administrador de aplicaciones > Aplicaciones > Administrador de aplicaciones. Puede descargar e instalar nuevas aplicaciones. 2. Pulse DESCARGADO para ver una lista de todas las que hay en su dispositivo.Page 75: Aplicaciones Predeterminadas
Aplicaciones predeterminadas Si tiene varias aplicaciones del mismo tipo, como aplicaciones de correo electrónico, puede seleccionar una aplicación para que sea la predeterminada. 1. Desde una pantalla de inicio, toque Aplicaciones > Configuración > Aplicaciones > Aplicaciones predeterminadas. 2. Se muestran sus valores predeterminados. 3.Página 77:
Fondo de pantalla Cambie el aspecto de las pantallas de inicio y de bloqueo con un fondo de pantalla. Puede mostrar una imagen favorita o elegir entre fondos de pantalla precargados. 1. Desde una pantalla de inicio, toque Aplicaciones > Configuración. 2. Toque Fondo de pantalla. 3. Pulse en PANTALLA DE INICIO, PANTALLA DE BLOQUEO o PANTALLAS DE INICIO Y BLOQUEO.- Página 79 Para acceder a su dispositivo de forma remota, Cambie la contraseña de respaldo, visite findmymobile.samsung.com. Puede cambiar la contraseña de respaldo para su Nota: debe registrarse para obtener una cuenta de Samsung y una huella digital. habilite el servicio de ubicación de Google para usar Find My Mobile. 1. Desde una pantalla de inicio, toque Aplicaciones >... Envíe informes de seguridad: envíe informes de seguridad a Samsung a través de Wi-Fi para el análisis de amenazas. Otras configuraciones de seguridad Administración del dispositivo Hay más opciones de seguridad disponibles. Administre los administradores de su dispositivo y los privilegios de instalación de aplicaciones.
Page 81: Almacenamiento De Credenciales
Configuración de seguridad avanzada de almacenamiento de credenciales Administre sus certificados de seguridad. Si un certificado Utilice estas opciones para configurar el certificado de autoridad de seguridad avanzada (CA) se ve comprometido o la configuración. por alguna otra razón por la que no confía en él, puede 1. Desde una pantalla de inicio, toque Aplicaciones >...Page 83: Modo Privado
4. Siga las indicaciones para conocer y configurar el modo privado. Informar información de diagnóstico Da tu consentimiento para proporcionar datos de uso y diagnóstico a Samsung para ayudar a mejorar la calidad y el rendimiento de sus productos y servicios. 1. Desde una pantalla de inicio, toque Aplicaciones >...- Página 85 Destreza e interacción Interruptor universal: controle su tableta con sus interruptores personalizados. Menú de asistencia: mejore la accesibilidad del dispositivo para usuarios con destreza reducida. Pulsar y mantener pulsado el retraso: seleccione un intervalo de tiempo para esta acción. Control de interacción: Bloquear áreas de la pantalla...
Page 87: Copia De Seguridad Y Restablecimiento
Deberías eliminar la cuenta. su cuenta de Google antes de enviar su dispositivo a Samsung o a cualquier otro proveedor de servicios para el servicio y Restaurar: use su cuenta de Samsung para antes de restablecer el dispositivo a la configuración de fábrica.Page 89: Entrada De Voz
Ajustes de mouse/panel táctil de entrada de voz Use el reconocimiento de voz de Google para realizar los ajustes de Google Configure para usar un mouse opcional o búsquedas usando comandos hablados. panel táctil (no incluido). Para realizar una búsqueda por voz, toque en Google 1. Desde una pantalla de inicio, toque Aplicaciones >...Page 91: Almacenamiento
Almacenamiento Ver la tarjeta de memoria del dispositivo (Tarjeta SD) y el uso, o montar, desmontar, Una vez que una tarjeta de memoria opcional (no incluida) tiene o formatea una memoria opcional instalada en su dispositivo, la memoria de la tarjeta se muestra como Espacio total y Espacio disponible . tarjeta (no incluida). Montar una tarjeta de memoria Cuando instala una tarjeta de memoria opcional, se monta automáticamente (se conecta al dispositivo) y se prepara para su uso. Sin embargo, debe desmontar la tarjeta sin quitarla del dispositivo, debe montarla antes de poder acceder a ella. Aplicaciones >... Page 93: Accesorios
Accesorios Configure las opciones cuando utilice una cubierta de libro (no incluida). Abra la cubierta para desbloquear la pantalla cuando el bloqueo seguro esté desactivado. 1. Desde una pantalla de inicio, toque Aplicaciones > Configuración. 2. Toque Accesorios > Desbloqueo automático para habilitar esta función.Página 95: Ayuda
Ayuda Vea consejos y pautas para usar su dispositivo. 1. Desde una pantalla de inicio, toque Aplicaciones > Configuración. 2. Pulse en Ayuda para obtener información sobre: Nuevas funciones Primeros pasos Aplicaciones Ajustes Ajustes Ayuda...
Página 2: Avisos legales
SAMSUNG NO OTORGA NINGUNA GARANTÍA EXPLÍCITA O IMPLÍCITA de propiedad intelectual, tal como se define a continuación, de NINGÚN TIPO CON RELACIÓN AL PRODUCTO, INCLUYENDO PERO o sus respectivos proveedores en relación con SAMSUNG...Página 4: Índice
Tabla de contenido Primeros pasos Configuración .............. 1 ...........51 Vista frontal Cómo usar la configuración ...... ..... ....2 ..........52 Vista posterior Ajustes Wi-Fi ................3 ...... ..... ...53 Ensamblar su dispositivo Bluetooth ..........4 ................55 Configurar su dispositivo Modo avión ..... ..... ....6 ...............57 Configurar cuentas en su dispositivo Punto de acceso móvil y Anclaje a red...Página 6: Vista frontal
Vista frontal Cámara frontal Sensor de luz Tecla de encendido Tecla de volumen Micrófono Ranura para tarjeta de memoria Ranura para tarjeta SIM Reciente Atrás Tecla de inicio y escáner de huellas dactilares Atrás: toque para volver a la pantalla anterior, o a la tecla de encendido: mantenga presionada para encender el dispositivo...Page 8: Ensamble Su Dispositivo
Ensamble su dispositivo Esta sección lo ayuda a Precaución: tenga cuidado al usar la herramienta de extracción metálica para expulsar la ranura de la tarjeta SIM interna. monta tu dispositivo. 1. Inserte la herramienta de extracción en el orificio de la bandeja SIM y empuje hasta que la bandeja se abra. Instale la tarjeta SIM 2.Page 10: Configure Su Dispositivo
Configure su dispositivo Encienda o apague su dispositivo Asegure su dispositivo Use las funciones de bloqueo de pantalla de su dispositivo para asegurar Encienda el dispositivo en su dispositivo. Mantenga presionada la tecla Encendido hasta que el dispositivo se inicie. Bloquear el dispositivo De forma predeterminada, el dispositivo se bloquea automáticamente cuando se agota el tiempo de espera de la pantalla Apagar dispositivo.Page 12: Conozca Su Dispositivo
Conozca su dispositivo Aprenda algunas de las claves Advertencia: tenga en cuenta que una pantalla táctil responde mejor a un toque ligero de las características de la almohadilla de su móvil con el dedo o un lápiz óptico no metálico. El uso del dispositivo, incluidas las pantallas, fuerza excesiva o un objeto metálico al presionar la pantalla táctil puede dañar los íconos y, así como...Page 14: Administrar Pantallas De Inicio
Fondos de pantalla La pantalla de inicio es el punto de partida para usar su dispositivo. Cambie el aspecto de las pantallas de inicio y de bloqueo con un fondo de pantalla. Puede mostrar una imagen favorita o personalizar su pantalla de inicio agregando una aplicación y elija entre fondos de pantalla precargados. accesos directos, widgets, carpetas y uso de fondos de pantalla.Page 16: Barra De Estado
Barra de estado La barra de estado en la parte superior de la pantalla de inicio de iconos de notificación indica que ha llegado un nuevo correo electrónico del dispositivo. información (como la red Ha llegado un nuevo Gmail, el estado, la carga de la batería y la hora) en el lado derecho y la notificación La descarga de un archivo o una aplicación está en curso. alertas a la izquierda.Page 18: Panel De Notificaciones
Panel de notificaciones Los íconos de notificación en la barra de estado muestran eventos del calendario, el estado del dispositivo y más. Para obtener más información, abra el panel de notificaciones. Editar Configuración rápida Configuración Administrar usuarios Configuración rápida Brillo de la pantalla Tarjeta de notificación Borrar notificaciones Borrar notificaciones: toque para borrar todas las notificaciones. ...Page 20: Ventana Múltiple
Multiventana Multitarea mediante el uso de múltiples aplicaciones al mismo tiempo. Controles de ventana También puede iniciar aplicaciones usadas recientemente directamente en Activar ventana múltiple Vista de ventana múltiple: Aplicaciones compatibles con la visualización de ventana múltiple juntas en 1. Toque Recientes. una pantalla dividida. Puede cambiar entre las aplicaciones, ajustar el tamaño de su visualización en la pantalla y 2.Page 22: Introducir Texto
1. Desde una pantalla de inicio, toque Aplicaciones > Tecla de opciones Configuración > Idioma e introducción. 2. Toque Teclado Samsung para ver opciones. Teclas especiales Toque para insertar números y símbolos. Toque para insertar letras. Toque y mantenga presionada la tecla Opciones para: Usar el dictado por voz de Google.Página 24: Aplicaciones
Aplicaciones La lista de aplicaciones muestra todas las aplicaciones instaladas en su dispositivo, tanto las aplicaciones precargadas como las que descarga e instala usted mismo. Aprenda a cambiar la forma en que se enumeran las aplicaciones, organizar las aplicaciones en carpetas y desinstalar o deshabilitar aplicaciones.Page 28: Reproducir Música
Fotos Esta aplicación realiza copias de seguridad automáticas de sus fotos y videos en su cuenta de Google+. Visite google.com/+/learnmore/photos para obtener más información. Play Movies & TV Vea películas y programas de TV comprados en Google Play. Puede transmitirlos al instante o descargarlos para verlos cuando no esté conectado a Internet.Página 30: Calculadora
Calculadora La calculadora proporciona funciones aritméticas básicas y avanzadas. Operación básica 1. Desde una pantalla de inicio, toque Aplicaciones > Calculadora. 2. Ingrese el primer número usando las teclas numéricas. 3. Toque la tecla de función aritmética adecuada. 4. Introduzca el siguiente número. cinco.Page 34: Configuración De La Cámara
3. Si lo desea, antes de tomar la foto, puede tocar los íconos de la cámara frontal para acceder a varias opciones de la cámara y Selfie: Tome selfies y aplique varias configuraciones. También puede tocar la pantalla para mover efectos, como un efecto de aerógrafo. el campo de enfoque al área que toca.Página 36:
Reloj La aplicación Reloj ofrece funciones para OPCIONES: Toque para ver y configurar las siguientes opciones: controlar el tiempo y configurar Tipo de alarma: elija si la alarma usa alarmas. sonido, vibración o vibración y sonido para avisarle. una.Página 38:
Correo electrónico, Facebook y su Elija una cuenta de almacenamiento para el contacto. Tu cuenta de Samsung. puede almacenar el contacto en el dispositivo, su tarjeta SIM o sincronizarlo con una cuenta. Para obtener más información sobre la conexión y la foto de contacto para asignar una imagen a...Page 40: Ajustes De Contacto
Grupos Enviar un correo electrónico a un grupo Puede enviar un correo electrónico a los miembros de un grupo. Puede utilizar grupos para organizar sus contactos. Su dispositivo viene con grupos precargados y puede Aplicaciones > 1. Desde una pantalla de inicio, toque crear el suyo propio.Page 42: Configuración De Correo Electrónico
Crear y enviar un correo electrónico Configuración de correo electrónico Esta sección describe cómo crear y enviar un correo electrónico. Esta configuración le permite modificar la configuración de correo electrónico mediante la aplicación de correo electrónico. asociado con el uso de la aplicación de correo electrónico. 1. Desde una pantalla de inicio, toque Aplicaciones >...Página 44: Galería
Galería Vea, edite y administre imágenes Galería Opciones y videos. Aplicaciones > 1. Desde una pantalla de inicio, pulse en Galería. 2. En la vista de álbumes, toque un álbum. Nota: Algunas funciones descritas en esta sección solo están disponibles si hay imágenes o videos en 3.Página 46: Internet
Internet Acceda a Internet con Para acercar o alejar: Toque la pantalla dos veces o pellizque la pantalla para acceder a un navegador web con todas las funciones. alejar y estirar la pantalla para acercar. Para acceder a Internet: Fichas del navegador Desde una pantalla de inicio, toque Aplicaciones >...Página 48:
Memo Use la aplicación Memo para escribir y Memo Options para guardar notas en su dispositivo. Aplicaciones > Memo. 1. Desde una pantalla de inicio, toque 2. Mientras busca notas, toque MÁS para ver las siguientes opciones: Redactar una nota Editar: seleccione notas para eliminar o mover. ...Page 50: Escuchar Música
Escuchar música Toca MÁS para ver las siguientes opciones: Eliminar: toca para eliminar la pista actual. 1. Desde una pantalla de inicio, toque Aplicaciones > Música. Reproducir en otro dispositivo: reproduce música en un 2. Toca una categoría de la biblioteca en la parte superior de la pantalla para conectar el dispositivo.Page 56: Cómo Usar La Configuración
Cómo usar la configuración Acceder a la configuración Desde una pantalla de inicio, toque Aplicaciones > Configuración. – o bien – Desde una pantalla de inicio, arrastre hacia abajo desde la barra de estado para mostrar el panel de notificaciones y luego pulse Configuración. Buscar configuraciones Si no está seguro de dónde encontrar una determinada configuración, puede usar la función de búsqueda de configuraciones.Página 58
Opciones de Wi-Fi Wi-Fi Direct El menú de configuración de Wi-Fi le permite configurar muchos Wi-Fi Direct permite directo de dispositivo a dispositivo de los servicios avanzados de Wi-Fi de su dispositivo. conexiones mediante Wi-Fi, sin tener que conectarse a una red Wi-Fi. 1. Desde una pantalla de inicio, toque Aplicaciones >...Page 60: Emparejar Dispositivos Bluetooth
Emparejar dispositivos Bluetooth Eliminar un dispositivo emparejado (desemparejar) Cuando se desempareja de un dispositivo Bluetooth, los dos dispositivos ya no se reconocen entre sí. Para volver a establecer conexiones confiables entre su dispositivo, debe emparejar los dispositivos. y otro dispositivo bluetooth.Page 62: Punto De Acceso Móvil Y Tethering
Punto de acceso móvil y Anclaje Utilice el punto de acceso móvil para compartir Conectar un dispositivo a la conexión a Internet de su dispositivo Punto de acceso móvil con otros dispositivos que utilicen su punto de accesoPage 64: Uso De Datos
Uso de datos Supervise su uso de datos móviles. Nota: Su proveedor de servicios puede contabilizar el uso de datos de manera diferente. 1. Desde una pantalla de inicio, toca Aplicaciones > Configuración > Uso de datos para ver opciones: Datos móviles: activa los datos móviles. También puede controlar los datos móviles en el panel de notificaciones. Establecer límite de datos móviles: Tus datos móviles...Page 66: Más Configuraciones De Conexión
2. Toque VPN. Impresión 3. Toque la VPN, ingrese su información de inicio de sesión y toque CONECTAR. Imprima imágenes y documentos en impresoras Samsung y otras impresoras compatibles (no incluidas). Editar o eliminar una VPN 1. Desde una pantalla de inicio, toque Aplicaciones >...Page 70: Ajustes De Pantalla
Configuración de pantalla Ajuste las opciones de visualización y las características de Tamaño y estilo de fuente, incluida la pantalla. y más. 1. Desde una pantalla de inicio, toque Aplicaciones > Configuración >...Página 72:
Movimientos y gestos Controle ciertas acciones del dispositivo tocando la pantalla con la palma de su mano. 1. Desde una pantalla de inicio, toque Aplicaciones > Configuración. 2. Toque en movimientos y gestos. 3. Pulse en ENCENDIDO/APAGADO para habilitar cada uno de los siguientes: Silencio: silencie los sonidos y el video cubriendo el...Página 74:
Servicios desactivados de la tarjeta SD Muestra las aplicaciones que tiene en su tarjeta SD. Ver y configurar aplicaciones deshabilitadas en su dispositivo. Aplicaciones > Nota: esta pantalla solo se muestra si ha deshabilitado 1. Desde una pantalla de inicio, toque Configuración > Aplicaciones > una aplicación en la lista de aplicaciones. gestor de aplicaciones.Page 76: Usuarios
Usuarios Comparta esta tableta con Elimine un usuario o perfile a varias personas creando aplicaciones > 1. Desde una pantalla de inicio, toque Cuentas de usuario. ajustes. 2. Toque Usuarios. Los usuarios tienen su propio espacio. 3. Toque Eliminar usuario junto a un perfil de usuario que pueden personalizar con eliminarlo.Page 78: Pantalla De Bloqueo Y Seguridad
Contraseña: Cree una contraseña para desbloquear la pantalla. Esta opción proporciona alta seguridad. También puede usar su huella digital para verificar su identidad al iniciar sesión en su cuenta de Samsung. Huellas dactilares: utilice el reconocimiento de huellas dactilares para desbloquear la pantalla. Esta opción proporciona Importante: El reconocimiento de huellas dactilares utiliza la única seguridad media a alta.Página 82: Privacidad
Privacidad Elija entre varios modos Las solicitudes de ubicación reciente diseñadas para ocultar las aplicaciones personales que han solicitado su ubicación se enumeran en Solicitudes de ubicación reciente. contenido sea accedido por 1. Desde una pantalla de inicio, toque Aplicaciones > cualquier otra persona que use su dispositivo, Configuración.Page 84: Accesibilidad
Puede activar el Asistente de voz desde cualquier subtítulo con archivos multimedia cuando la pantalla esté disponible presionando la tecla Inicio rápidamente Toque Subtítulos de Samsung (CC) para ver las opciones. tres veces (pulsación triple). Subtítulos de Google (CC): use subtítulos de Google Ayuda del asistente de voz: toque para obtener ayuda sobre el uso de...Página 86:
Configure y administre cuentas, Configuración de la cuenta, incluida su cuenta de Google. Cada cuenta tiene su propio conjunto de configuraciones. Además, cuenta de Samsung, correo electrónico y puede configurar ajustes comunes para todas las cuentas del mismo tipo. cuentas de redes sociales.Page 88: Ajustes De Idioma Y Entrada
ajustes. las personas encuentran ofensivos en los resultados de las búsquedas por voz de Google. Las palabras ofensivas se reemplazan 2. Toque Idioma e ingreso > Teclado Samsung en los resultados con un marcador de posición (####). para los siguientes menús: Auricular Bluetooth: utilice la entrada de audio de un...Page 90: Batería
Batería Vea cómo se usa la energía de la batería Aplicaciones y uso del sistema operativo para las actividades del dispositivo. El uso de la batería se muestra en porcentajes por aplicación. 1. Desde una pantalla de inicio, toque Aplicaciones > 1. Toque Pantalla, Sistema Android, Sistema operativo Android, Configuración. o una aplicación para ver cómo están afectando 2.Page 94: Fecha Y Hora
Fecha y hora De manera predeterminada, su dispositivo recibe información de fecha y hora de la red inalámbrica. Cuando esté fuera de la cobertura de la red, es posible que desee configurar la información de fecha y hora manualmente usando la configuración de fecha y hora. 1. Desde una pantalla de inicio, toque Aplicaciones >...Page 96: Acerca De Su Dispositivo
Acerca de su dispositivo Vea información sobre su dispositivo, incluido el estado, información legal, versiones de hardware y software, y un tutorial. 1. Desde una pantalla de inicio, toque Aplicaciones > Configuración. 2. Toque Acerca del dispositivo y luego toque los elementos para obtener más detalles: Actualización de software: verifique e instale...ww w .samsung.c om Manual del usuario SM-T710 Inglés (UE). 07/2015. Rev.1.0...
Samsung Galaxy Tab S2 SM-T710
2 Índ ice Aspectos básicos 4 Léame primero 5 Contenido del paquete 6 Disposición del dispositivo 8 Batería 11 Tarjeta de memoria 14 Encendido y apagado del dispositivo 14 Pantalla táctil 17 Pantalla de inicio 23 Pantalla de bloqueo 24 Panel de notificaciones 28 Ingreso texto 30 Captura de pantalla 30 Abrir aplicaciones 31 Ventana múltiple 36 Gestión de dispositivos y datos 40 Conexión a un televisor Aplicaciones 42 ...
Samsung Galaxy Tab S2 SM-T710
Índice de contenido 3 93 Batería 93 Almacenamiento 93 Accesorios 94 Fecha y hora 94 Manual del usuario 94 Acerca del dispositivo Apéndice 95 Solución de problemas 100 Extracción de la batería...
Samsung Galaxy Tab S2 SM-T710
4 Conceptos básicos Léame primero Lea este manual antes de usar el dispositivo para garantizar un uso seguro y adecuado. Las descripciones se basan en la configuración predeterminada del dispositivo. Algunos contenidos pueden diferir de su dispositivo según la región, el proveedor de servicios o el software del dispositivo. Contenido (contenido de alta calidad) que requiere...
Samsung Galaxy Tab S2 SM-T710
Conceptos básicos 5 Íconos instructivos Advertencia: situaciones que podrían causarle lesiones a usted mismo o a otros Precaución: situaciones que podrían causar daños a su dispositivo u otro equipo Aviso: notas, consejos de uso o información adicional Contenido del paquete Verifique la caja del producto para los siguientes elementos: Dispositivo Guía de inicio rápido T ...
Samsung Galaxy Tab S2 SM-T710
Aspectos básicos 6 Disposición del dispositivo Pantalla táctil Sensor de luz Tecla Recientes Tecla Inicio (sensor de reconocimiento de huellas dactilares) Altavoz Toma de auriculares Tecla de volumen Tecla de encendido Cámara frontal Toma multipropósito Bandeja de la tarjeta de memoria Tecla Atrás Altavoz Cámara trasera Presilla de presión Presilla de presión microfono antena gps...
Samsung Galaxy Tab S2 SM-T710
Nociones básicas 7 No cubra el área de la antena con las manos u otros objetos. Esto puede causar problemas de conectividad o agotar la batería. Se recomienda utilizar un protector de pantalla aprobado por Samsung. Los protectores de pantalla no aprobados pueden hacer que los sensores no funcionen correctamente. No permita que el agua entre en contacto con la pantalla táctil. El toque...
Samsung Galaxy Tab S2 SM-T710
Conceptos básicos 8 Batería Carga de la batería Cargue la batería antes de usarla por primera vez o cuando no se haya utilizado durante períodos prolongados. Utilice únicamente cargadores, baterías y cables aprobados por Samsung. Los cargadores o cables no aprobados pueden hacer que la batería explote o dañe el dispositivo. 1 Conecte el cable USB al adaptador de corriente USB, un...
Samsung Galaxy Tab S2 SM-T710
Nociones básicas 9 3 Después de cargar completamente, desconecte el dispositivo del cargador. Primero desconecte el cargador del dispositivo y luego desconéctelo del tomacorriente. Para ahorrar energía, desconecte el cargador cuando no esté en uso. El cargador no tiene un interruptor de encendido, por lo que debe desconectar el cargador de la toma de corriente cuando no esté en uso para evitar que se...
Samsung Galaxy Tab S2 SM-T710
Conceptos básicos 10 Sugerencias y precauciones para la carga de la batería Cuando la carga de la batería es baja, el icono de la batería aparece vacío. Si la batería está completamente descargada, el dispositivo no se puede encender inmediatamente cuando el cargador está conectado. Deje que una batería agotada se cargue durante unos minutos antes de volver a encender el dispositivo. Si...
Samsung Galaxy Tab S2 SM-T710
Nociones básicas 11 Modo ultra ahorro de energía Use este modo para extender la energía de la batería del dispositivo. En el modo ultra ahorro de energía, el dispositivo realiza lo siguiente: Muestra los colores en la pantalla como tonos grises. Restringe las aplicaciones disponibles a aplicaciones esenciales y seleccionadas únicamente. Desactiva las funciones Wi-Fi y Bluetooth. En...
Samsung Galaxy Tab S2 SM-T710
Nociones básicas 12 1 Inserte el pasador de expulsión en el orificio de la bandeja de la tarjeta de memoria para aflojar la bandeja. Asegúrese de que el pasador de expulsión esté perpendicular al orificio. De lo contrario, el dispositivo podría dañarse. 2 Extraiga con cuidado la bandeja de la tarjeta de memoria de la ranura de la bandeja de la tarjeta de memoria. 3 Coloque una tarjeta de memoria en la bandeja de la tarjeta de memoria con el contacto de color dorado...
Samsung Galaxy Tab S2 SM-T710 - página 13
Nociones básicas 13 Extracción de la tarjeta de memoria Antes de extraer la tarjeta de memoria, primero desmóntela para realizar una extracción segura. En la pantalla de inicio, toque Aplicaciones → Configuración → Almacenamiento → Desmontar tarjeta SD. 1 Inserte el pasador de expulsión en el orificio de la bandeja de la tarjeta de memoria para aflojar la bandeja. 2 Extraiga con cuidado la bandeja de la tarjeta de memoria de la ranura de la bandeja de la tarjeta de memoria. 3 Rem...
Samsung Galaxy Tab S2 SM-T710 - página 14
Nociones básicas 14 Encendido y apagado del dispositivo P ulse y mantenga pulsada la tecla de encendido durante unos segundos para encender el dispositivo. Cuando encienda su dispositivo por primera vez o después de realizar un restablecimiento de datos, siga las instrucciones en pantalla para configurar su dispositivo e. Para apagar el dispositivo, mantenga presionada la tecla Encendido y luego toque Apagar . ? ...
Samsung Galaxy Tab S2 SM-T710 - página 15
Nociones básicas 15 Tocar Para abrir una aplicación, seleccionar un elemento de menú, presionar un botón en pantalla o ingresar un carácter usando el teclado en la pantalla, tóquelo con el dedo. Tocar y mantener Toque y mantenga presionado un elemento o la pantalla durante más de 2 segundos para acceder a las opciones disponibles. Arrastrar Para mover un elemento, tóquelo y manténgalo presionado y arrástrelo a...
Samsung Galaxy Tab S2 SM-T710 - página 16
Conceptos básicos 16 Doble toque Toque dos veces en una página web o imagen para acercar. Toca dos veces de nuevo para volver. Deslizar Deslice hacia la izquierda o hacia la derecha en la pantalla de inicio o en la pantalla de aplicaciones para ver otros paneles. Deslice el dedo hacia arriba o hacia abajo para desplazarse por una página web o una lista de elementos, como listas de contactos. Extender y pellizcar Separe dos dedos en un nosotros ...
Samsung Galaxy Tab S2 SM-T710 - página 17
Nociones básicas 17 Pantalla de inicio Pantalla de inicio La pantalla de inicio es el punto de partida para acceder a todas las funciones del dispositivo. Muestra widgets, accesos directos a aplicaciones y más. Para ver otros paneles, deslícese hacia la izquierda o hacia la derecha, o toque uno de los indicadores de pantalla en la parte inferior de la pantalla. Un widget Una aplicación Una carpeta Indicadores de pantalla Aplicaciones favoritas...
Samsung Galaxy Tab S2 SM-T710
Nociones básicas 18 Opciones de la pantalla de inicio En la pantalla de inicio, toque y mantenga presionada un área vacía o junte los dedos para acceder a las opciones disponibles. Personalice la pantalla de inicio agregando, eliminando o reorganizando los paneles de la pantalla de inicio. También puede configurar el fondo de pantalla de la pantalla de inicio, agregar widgets a la pantalla de inicio y más. Fondos de pantalla: Cambie el...
Samsung Galaxy Tab S2 SM-T710 - página 19
Conceptos básicos 19 F lipboard Briefing Vea los artículos más recientes en varias categorías. Puede ponerse al día sobre las noticias que le interesan utilizando esta función. En la pantalla de inicio, toque o deslice hacia la derecha para abrir Flipboard Briefing. Deslice el dedo hacia arriba o hacia abajo para buscar artículos en cada categoría de noticias. Para desactivar F lipboard Briefing, toque y...
Samsung Galaxy Tab S2 SM-T710 - página 20
Nociones básicas 20 Crear carpetas 1 En la pantalla de inicio, toque y mantenga presionada una aplicación y luego arrástrela sobre otra aplicación . 2 Suelte la aplicación cuando aparezca un marco antiguo alrededor de las aplicaciones. Se creará una nueva carpeta con las aplicaciones seleccionadas. 3 Toque Ingrese un nombre anterior. e ingrese un nombre más antiguo. Para agregar más aplicaciones a la carpeta, toque y mantenga presionada otra aplicación y p...
Samsung Galaxy Tab S2 SM-T710 - página 21
Información básica 21 Pantalla de aplicaciones La pantalla de aplicaciones muestra iconos para todas las aplicaciones, incluidas las aplicaciones recién instaladas. En la pantalla de inicio, toque Aplicaciones para abrir la pantalla de aplicaciones. Para ver otros paneles, deslícese hacia la izquierda o hacia la derecha, o seleccione una indicación de pantalla o en la parte inferior de la pantalla. Mover elementos Es posible que esta función no esté disponible según la región o el ser...
Samsung Galaxy Tab S2 SM-T710 - página 22
Nociones básicas 22 4 Toque Ingrese un nombre anterior. e ingrese un nombre más antiguo. Para agregar más aplicaciones a la carpeta, toque y mantenga presionada otra aplicación y luego arrástrela a la carpeta. Iconos indicadores Los iconos indicadores aparecen en la barra de estado en la parte superior de la pantalla. Los iconos enumerados en la siguiente tabla son los más comunes. Es posible que la barra de estado no aparezca en la parte superior de la pantalla...
Samsung Galaxy Tab S2 SM-T710 - página 23
Nociones básicas 23 Pantalla de bloqueo Al pulsar la tecla de encendido se apaga la pantalla y se bloquea. Además, la pantalla se apaga y se bloquea automáticamente si el dispositivo no se usa durante un período específico. Para desbloquear la pantalla, presione la tecla de encendido o la tecla de inicio y deslícese en cualquier dirección. Puede cambiar la forma en que bloquea la pantalla para evitar que otros...
Samsung Galaxy Tab S2 SM-T710 - página 24
Conceptos básicos 24 PIN Un PIN consiste únicamente en números. Ingrese al menos cuatro números y luego ingrese la contraseña nuevamente para verificarla. Contraseña Una contraseña consta de caracteres y números. Ingrese al menos cuatro caracteres, incluidos números y símbolos, y luego ingrese la contraseña nuevamente para verificarla. Huellas dactilares Registre sus huellas dactilares para desbloquear...
Samsung Galaxy Tab S2 SM-T710 - página 25
Nociones básicas 25 Puede utilizar las siguientes funciones en el panel de notificaciones. Configuración de lanzamiento. Cambie entre cuentas de usuario o agregue nuevas cuentas de usuario. Inicie S Finder. Toque una notificación y realice varias acciones. Borrar todas las notificaciones. Ajuste el brillo. Reorganizar los botones de configuración rápida. Botones de configuración rápida Inicie Quick Connect. usando...
Samsung Galaxy Tab S2 SM-T710 - página 26
Conceptos básicos 26 Conexión rápida Busque automáticamente o cerca de dispositivos y conéctese rápidamente a ellos. Si el dispositivo que desea conectar no es compatible con la función Conexión rápida, active su función Wi-Fi Direct antes de iniciar Conexión rápida en su dispositivo. Los métodos de conexión pueden variar según el tipo de dispositivos conectados...
Samsung Galaxy Tab S2 SM-T710 - página 27
Nociones básicas 27 Compartir contenido Comparta contenido con los dispositivos conectados. 1 Abra el panel de notificaciones y toque Quick Connect . 2 Seleccione un dispositivo de la lista de dispositivos detectados. 3 Toque Compartir contenido y seleccione una categoría multimedia. 4 S iga las instrucciones en pantalla para enviar contenido al dispositivo conectado . Los siguientes pasos pueden variar dependiendo de...
Samsung Galaxy Tab S2 SM-T710 - página 28
Conceptos básicos 28 Ingresar texto Disposición del teclado Aparece automáticamente un teclado cuando ingresas texto para enviar correos electrónicos, crear notas y más. La entrada de texto no se admite en algunos idiomas. Para ingresar texto, debe cambiar el idioma de entrada a uno de los idiomas admitidos. Pase a la siguiente línea. Mueva el cursor. Eliminar un acto de carácter anterior...
Samsung Galaxy Tab S2 SM-T710 - página 29
Conceptos básicos 29 : Cambie al modo de escritura a mano. Cambia entre el modo numérico y el modo de caracteres. Cambia al teclado estándar. Es posible que esta función no esté disponible según la región o el proveedor de servicios. : agregue un elemento desde el portapapeles. : Introduzca emoticonos. : cambia al teclado flotante o dividido. Puedes moverte...
Samsung Galaxy Tab S2 SM-T710 - página 30
Conceptos básicos 30 Diccionario Busque definiciones de palabras mientras usa ciertas funciones, como cuando navega por páginas web. 1 Toque y mantenga presionada una palabra que desee buscar. Si la palabra que desea buscar no está seleccionada, arrastre o para seleccionar el texto deseado. 2 Toque Diccionario en la lista de opciones. Si no hay un diccionario preinstalado en el d ...
Samsung Galaxy Tab S2 SM-T710 - página 31
Conceptos básicos 31 Ventana múltiple Introducción La ventana múltiple le permite ejecutar dos aplicaciones al mismo tiempo en la vista de pantalla dividida. También puede ejecutar varias aplicaciones al mismo tiempo en la vista emergente. Es posible que algunas aplicaciones no admitan esta función. Vista de pantalla dividida Vista emergente ...
Samsung Galaxy Tab S2 SM-T710 - página 32
Nociones básicas 32 Vista de pantalla dividida 1 Toque para abrir la lista de aplicaciones usadas recientemente. 2 Deslícese hacia arriba o hacia abajo y toque en una ventana de aplicación reciente. La aplicación seleccionada se iniciará en la ventana superior. 3 Seleccione otra aplicación para iniciar. También puede iniciar la vista de pantalla dividida tocando y manteniendo presionado . ...
Samsung Galaxy Tab S2 SM-T710 - página 33
Nociones básicas 33 Uso de opciones adicionales Cuando use aplicaciones en la vista de pantalla dividida, seleccione una ventana de aplicación y toque el círculo entre las ventanas de aplicaciones para acceder a las siguientes opciones: : cambiar ubicaciones entre ventanas de aplicaciones. : arrastre y suelte texto o imágenes copiadas de una ventana a otra. Toque y mantenga presionado un elemento en la ventana seleccionada y...
Samsung Galaxy Tab S2 SM-T710 - página 34
Nociones básicas 34 Ajustar el tamaño de la ventana Arrastre el círculo entre las ventanas de la aplicación hacia arriba o hacia abajo para ajustar el tamaño de las ventanas. Vista emergente 1 En la pantalla de aplicaciones, inicie una aplicación para usar en la vista emergente. 2 Arrastre hacia abajo en diagonal desde cualquiera de los extremos del borde superior. La pantalla de la aplicación aparecerá en la vista emergente. Minimiza la ventana. Cierra la aplicación. máximo...
Samsung Galaxy Tab S2 SM-T710 - página 35
Nociones básicas 35 Mover ventanas emergentes Para mover una ventana emergente, toque y mantenga presionado el círculo en una ventana y arrástrelo a una nueva ubicación. Inicio de la vista emergente desde la vista de pantalla dividida 1 En la vista de pantalla dividida, toque una ventana de aplicación para iniciarla en la vista emergente. 2 Toque y mantenga presionado el círculo entre las ventanas de la aplicación. La aplicación seleccionada se iniciará en...
Samsung Galaxy Tab S2 SM-T710 - página 36
Nociones básicas 36 Gestión de dispositivos y datos Transferir datos desde su dispositivo anterior Puede transferir datos desde un dispositivo anterior a su nuevo dispositivo a través de Samsung Smart Switch. Las siguientes versiones de Samsung Smart Switch están disponibles. Versión móvil: Transferir datos entre dispositivos móviles. Puedes descargar la app desde Galax y Apps...
Samsung Galaxy Tab S2 SM-T710 - página 37
Nociones básicas 37 3 Conecte su dispositivo preferido a la computadora usando el cable USB. 4 En la computadora, siga las instrucciones en pantalla para hacer una copia de seguridad de los datos del dispositivo. Luego, desconecte su dispositivo preferido de la computadora. 5 Conecte su nuevo dispositivo a la computadora usando el cable USB. 6 En la computadora, siga las instrucciones en pantalla...
Samsung Galaxy Tab S2 SM-T710 - página 38
Nociones básicas 38 Actualizar el dispositivo El dispositivo se puede actualizar a la última versión de software. Actualizar por aire El dispositivo se puede actualizar directamente con el software más reciente mediante el servicio de firmware por aire (FO T A). En la pantalla de aplicaciones, toque Configuración → Acerca del dispositivo → Actualización de software → Actualizar ahora. Para verificar automáticamente si hay u disponible ...
Samsung Galaxy Tab S2 SM-T710 - página 39
Nociones básicas 39 Respaldar y restaurar datos Mantenga su información personal, datos de aplicaciones y configuraciones seguras en su dispositivo. Puede hacer una copia de seguridad de su información confidencial en una cuenta de respaldo y acceder a ella más tarde. Debe iniciar sesión en su cuenta de Google o Samsung para hacer una copia de seguridad o restaurar datos. Consulte Cuentas para obtener más información. Usando un Samsung...
Samsung Galaxy Tab S2 SM-T710 - página 40
Nociones básicas 40 C onexión a un T V Introducción Registre un T V en su dispositivo para compartir fácilmente contenido entre ellos. Esta función es compatible con los Samsung Smart T V lanzados en 2015 o posteriores que admiten la función Bluetooth Low Energy (BLE). Algunos archivos pueden almacenarse en el búfer durante la reproducción, dependiendo de la conexión de red. Re...
Samsung Galaxy Tab S2 SM-T710 - página 41
Nociones básicas 41 Duplicar una pantalla de T V en su dispositivo 1 Abra el panel de notificaciones y toque Quick Connect . El T V registrado aparece en la lista. 2 Seleccione el T V registrado. 3 Toque T V a dispositivo móvil . La pantalla de T V aparecerá en su dispositivo e. Uso de la función Briefing on T V Su televisor registrado se enciende automáticamente de acuerdo con el...
Samsung Galaxy Tab S2 SM-T710 - página 42
42 Aplicaciones Instalación o desinstalación de aplicaciones Galax y Apps Compra y descarga aplicaciones. Puede descargar aplicaciones especializadas para dispositivos Samsung Galaxy. Toque Galaxy y Aplicaciones en la pantalla de aplicaciones. Es posible que esta aplicación no esté disponible según la región o el proveedor de servicios. Instalación de aplicaciones Explore las aplicaciones por categoría o toque BUSCAR para buscar ...
Samsung Galaxy Tab S2 SM-T710 - página 43
Aplicaciones 43 Administrar aplicaciones Desinstalar o deshabilitar aplicaciones En la pantalla Aplicaciones, toque EDITAR . El icono aparece en las aplicaciones que puede desactivar o desinstalar. Seleccione una aplicación y toque DESACTIVAR o DESINSTALAR TODO. Como alternativa, en la pantalla de aplicaciones, toque Configuración → Aplicaciones → Administrador de aplicaciones, seleccione una aplicación y luego toque DESACTIVAR o DESINSTALAR TODO. ? ...
Samsung Galaxy Tab S2 SM-T710 - página 44
Aplicaciones 44 Galería Introducción Vea y administre fotos y videos almacenados en el dispositivo. Visualización de imágenes o videos 1 Toque Galería en la pantalla de aplicaciones. 2 Seleccione una imagen o un video. Los archivos de vídeo muestran el icono en la vista previa en miniatura. Para reproducir un video, toque. Más opciones Pasar a la siguiente pantalla. Añade la imagen a favoritos. Compartir el...
Samsung Galaxy Tab S2 SM-T710 - página 45
Aplicaciones 45 Eliminar imágenes o videos Eliminar una imagen o un video Seleccione una imagen o un video y toque Eliminar en la parte inferior de la pantalla. Eliminación de múltiples imágenes y videos 1 En la pantalla principal de Galería, toque y mantenga presionada una imagen o un video para eliminar. 2 Marque las imágenes o videos para eliminar. 3 Toque ELIMINAR. Cámara Introducción Tome fotos y...
Samsung Galaxy Tab S2 SM-T710 - página 46
Aplicaciones 46 Tomar fotos o grabar videos 1 Toque la imagen en la pantalla de vista previa donde la cámara debe enfocar. 2 Toque para tomar una foto o toque para grabar un video. Separe dos dedos sobre la pantalla para acercar y pellizque para alejar. Para capturar una imagen del video mientras graba, toque Capturar. Para cambiar...
Samsung Galaxy Tab S2 SM-T710 - página 47
Aplicaciones 47 Inicio de Cámara a en la pantalla bloqueada Para tomar fotos rápidamente, inicie Cámara a en la pantalla bloqueada. En la pantalla bloqueada, arrastre fuera del círculo grande. Es posible que esta función no esté disponible según la región o el proveedor de servicios. Algunas funciones de la cámara no están disponibles cuando inicia Cámara a desde la pantalla bloqueada...
Samsung Galaxy Tab S2 SM-T710 - página 48
Aplicaciones 48 Panorama Tome una serie de fotos horizontal o verticalmente y luego únalas para crear una escena amplia. En la pantalla de vista previa, toque MODE → Panorama. Para obtener las mejores tomas con el modo panorámico, siga estos consejos: Mueva la cámara lentamente en una dirección. Mantenga la imagen dentro del marco de la cámara...
Samsung Galaxy Tab S2 SM-T710 - página 49
Aplicaciones 49 Visualización de fotografías virtuales 1 En la pantalla de vista previa, toque la miniatura de vista previa . 2 Toque . 3 Arrastre el dedo hacia la izquierda o hacia la derecha en la pantalla, o gire lentamente el dispositivo hacia la izquierda o hacia la derecha para ver el sujeto desde diferentes ángulos. HDR (tono enriquecido) Tome fotos con colores intensos y reproduzca detalles incluso en áreas brillantes y oscuras. En t...
Samsung Galaxy Tab S2 SM-T710 - página 50
Aplicaciones 50 Foto y más Tome una serie de fotos y modifíquelas aplicando varios efectos usando los modos de disparo. La función de zoom no está disponible mientras toma fotos en este modo. 1 En la pantalla de vista previa, toque MODO → Disparo y más. 2 Toque . El dispositivo toma una serie de fotos y muestra los modos de disparo disponibles. 3 Seleccione...
Samsung Galaxy Tab S2 SM-T710 - página 51
Aplicaciones 51 Cámara dual a Cuando toma una foto de un paisaje con la cámara trasera, la foto o el video capturado por la cámara frontal a aparece en una ventana insertada, o viceversa. Utilice esta función para tomar una hermosa foto de paisaje y un autorretrato simultáneamente. En la pantalla de vista previa, toque MODO → Cámara dual. Toque para tomar una foto o toque...
Samsung Galaxy Tab S2 SM-T710 - página 52
Aplicaciones 52 3 Mire hacia la lente de la cámara frontal. 4 Cuando el dispositivo detecte su rostro, toque la pantalla para tomarse una foto. Para tomar una foto con la palma de la mano, toque y toque el interruptor Control de gestos para activarlo. Muestra tu palma a la cámara frontal. Después de reconocer su palma, el dispositivo tomará una foto después de unos segundos. Intervalo...
Samsung Galaxy Tab S2 SM-T710 - página 53
Aplicaciones 53 Ajustes de la cámara Ajustes rápidos En la pantalla de vista previa, use los siguientes ajustes rápidos. Las opciones disponibles pueden variar según el modo de disparo y la cámara que se utilice. : Seleccione un efecto de filtro para usar cuando tome fotos o grabe videos. Para descargar más efectos, toque Descargar. : Seleccione un yo...
Samsung Galaxy Tab S2 SM-T710 - página 54
Aplicaciones 54 Modo de visualización: cambie la relación de aspecto de la pantalla de vista previa. Líneas de cuadrícula: Muestre las guías del visor para ayudar a la composición al seleccionar sujetos. Etiquetas de ubicación: adjunte una etiqueta de ubicación GPS a la foto. La intensidad de la señal GPS puede disminuir en lugares donde la señal está obstruida, como entre edificios...
Samsung Galaxy Tab S2 SM-T710 - página 55
Aplicaciones 55 Envío de correos electrónicos 1 Toque para redactar un correo electrónico. 2 Agregue destinatarios e ingrese un texto de correo electrónico. 3 Toque ENVIAR para enviar el correo. Lectura de correos electrónicos En la lista de correos electrónicos, toque un correo electrónico para leer. Internet Navegue por Internet para buscar información y marque sus páginas web favoritas para acceder a ellas con comodidad. 1 Toque Internet en las aplicaciones s ...
Samsung Galaxy Tab S2 SM-T710 - página 56
Aplicaciones 56 Contactos Introducción Cree nuevos contactos o administre contactos en el dispositivo. Agregar contactos Crear contactos manualmente 1 Toque Contactos en la pantalla de aplicaciones. 2 Toque y seleccione una ubicación de almacenamiento. 3 Introduzca la información de contacto. : Agrega una imagen. / : agregue o elimine un campo de contacto. 4 Toque GUARDAR. Importando contactos I...
Samsung Galaxy Tab S2 SM-T710 - página 57
Aplicaciones 57 Búsqueda de con tac tos En la pantalla de aplicaciones, toque Contactos . Utilice uno de los siguientes métodos de búsqueda: Desplácese hacia arriba o hacia abajo en la lista de contactos. Arrastre un dedo a lo largo del índice en el lado izquierdo de la lista de contactos para desplazarse por ella rápidamente. Toque el campo de búsqueda en la parte superior de la lista de contactos e ingrese buscar...
Samsung Galaxy Tab S2 SM-T710 - página 58
Aplicaciones 58 Uso de la función de optimización rápida En la pantalla de aplicaciones, toque Smart Manager → LIMPIAR TODO. La función de optimización rápida mejora el rendimiento del dispositivo a través de las siguientes acciones. Identificar aplicaciones que consumen demasiada energía de la batería y borrar algo de la memoria. Eliminar archivos innecesarios y cerrar aplicaciones en ejecución...
Samsung Galaxy Tab S2 SM-T710 - página 59
Aplicaciones 59 S Planner Introducción Administre su agenda ingresando próximos eventos o tareas en su planificador. Creación de eventos 1 Toque S Planner en la pantalla de aplicaciones. 2 Toque o toque dos veces una fecha. Si la fecha ya tiene eventos o tareas guardados, toque la fecha y toque . 3 Introduzca los detalles del evento. Seleccione un calendario para usar o sincronizar. adjuntar...
Samsung Galaxy Tab S2 SM-T710 - página 60
Aplicaciones 60 Creación de tareas 1 Toque S Planner en la pantalla de aplicaciones. 2 Pulse TAREAS. 3 Ingrese los detalles de la tarea y toque HOY o MAÑANA para establecer una fecha de vencimiento. Para agregar más detalles, toque . 4 Toque GUARDAR para guardar la tarea. Sincronización de eventos y tareas con sus cuentas En la pantalla de aplicaciones, toque Configuración → Cuentas, seleccione un servicio de cuenta y el...
Samsung Galaxy Tab S2 SM-T710 - página 61
Aplicaciones 61 Conexión de su tableta y teléfono inteligente Su tableta y teléfono inteligente deben ser compatibles con Wi-Fi Direct. 1 Inicie SideSync 3.0 tanto en su tableta como en su teléfono inteligente. 2 En su tableta, seleccione su teléfono inteligente de la lista de dispositivos detectados. 3 En el teléfono inteligente, acepte la solicitud de conexión. La pantalla virtual aparecerá en su tableta y...
Samsung Galaxy Tab S2 SM-T710 - página 62
Aplicaciones 62 Conexión de su tableta y computadora 1 Conecte su tableta a su computadora usando un cable USB. Como alternativa, conecte ambos dispositivos al mismo punto de acceso. 2 Inicie SideSync 3.0 en ambos dispositivos. La pantalla virtual aparecerá en la computadora y la pantalla de su tableta se apagará. ...
Samsung Galaxy Tab S2 SM-T710 - página 63
Aplicaciones 63 Uso de la pantalla virtual SideSync refleja la pantalla de un dispositivo en otro dispositivo. Puede usar las funciones de un dispositivo, como hacer llamadas e iniciar aplicaciones, a través de la pantalla virtual. La siguiente es una imagen de la pantalla de la tableta virtual. Es posible que algunas funciones no funcionen a través de la pantalla virtual. La apariencia...
Samsung Galaxy Tab S2 SM-T710 - página 64
Aplicaciones 64 Cambiar entre pantallas Para usar la pantalla actual en el dispositivo conectado, presione la tecla de encendido o la tecla de inicio en el dispositivo conectado. La pantalla virtual se apaga y la pantalla del dispositivo conectado se enciende. Si su tableta está conectada a su computadora, haga clic en la pantalla de la tableta virtual en la computadora para volver a ella...
Samsung Galaxy Tab S2 SM-T710 - página 65
Aplicaciones 65 2 Mueva el puntero del mouse hacia el borde izquierdo o derecho de la pantalla de la computadora para ir a la pantalla de su tableta. El puntero del mouse aparecerá en la pantalla de su tableta. 3 En su tableta, use el teclado y el mouse de la computadora para realizar acciones, como ingresar texto, copiar y pegar, y seleccionar elementos. Para cont...
Samsung Galaxy Tab S2 SM-T710 - página 66
Aplicaciones 66 Música Escuche música ordenada por categoría y personalice la configuración de reproducción. Toque Música en la pantalla de aplicaciones. Seleccione una categoría y luego seleccione una canción para reproducir. Toque la imagen del álbum en la parte inferior de la pantalla para abrir la pantalla del reproductor de música. Cambia el modo de repetición. Saltar a la siguiente canción. Toque y mantenga presionado para adelantar o alejar. Pausa...
Samsung Galaxy Tab S2 SM-T710 - página 67
Aplicaciones 67 V ideo Vea videos almacenados en el dispositivo y personalice la configuración de reproducción. Toque Video en la pantalla de aplicaciones. Seleccione un video para reproducir. Cambiar la relación de pantalla. Mueva el panel de control hacia la izquierda. Retroceda o avance rápido arrastrando la barra. Saltar al vídeo anterior. Toque y mantenga presionado para retroceder. Saltar al siguiente vídeo. Toque y mantenga...
Samsung Galaxy Tab S2 SM-T710 - página 68
Aplicaciones 68 Memo Cree memos electrónicos y organícelos por categoría. En la pantalla de aplicaciones, toque Memo . Redacción de memos Pulse en la lista de memos e introduzca un memo. Al redactar una nota, use las siguientes opciones: Cat egoría: cree o establezca una categoría. Imagen: inserta imágenes. Voz: Realice una grabación de voz para insertar t. E...
Samsung Galaxy Tab S2 SM-T710 - página 69
Aplicaciones 69 Configuración de alarmas Establezca una hora de alarma y toque GUARDAR. Para abrir el teclado e ingresar una hora de alarma, toque TECLADO. Para configurar una alarma con varias opciones de alarma, toque OPCIONES , configure las opciones de alarma y luego toque GUARDAR . Para activar o desactivar las alarmas, toque el icono del reloj junto a la alarma en la lista de alarmas. Detención de alarmas Toque DESCARTAR para s...
Samsung Galaxy Tab S2 SM-T710 - página 70
Aplicaciones 70 CRONÓMETRO 1 En la pantalla de aplicaciones, toque Reloj → CRONÓMETRO. 2 Toque INICIAR para cronometrar un evento. Para registrar tiempos de vuelta mientras cronometra un evento, toque LAP. 3 T oque DETENER para detener el cronometraje. Para reiniciar el cronometraje, toque REANUDAR. Para borrar los tiempos de vuelta, toque REINICIAR. TEMPORIZADOR 1 En la pantalla de aplicaciones, toque Reloj → TEMPORIZADOR . 2 Establezca la duración y luego...
Samsung Galaxy Tab S2 SM-T710 - página 71
Aplicaciones 71 Aplicaciones de Google Google ofrece aplicaciones de entretenimiento, redes sociales y negocios. Es posible que necesite una cuenta de Google para acceder a algunas aplicaciones. Consulte Cuentas para obtener más información. Para ver más información o información de la aplicación, acceda al menú de ayuda de cada aplicación. Es posible que algunas aplicaciones no estén disponibles o que se etiqueten de manera diferente según la región...
Samsung Galaxy Tab S2 SM-T710 - página 72
Aplicaciones 72 Fotos Busque, administre y edite todas sus fotos y videos de varias fuentes en un solo lugar. Hangouts Chatea con tus amigos individualmente o en grupos y usa imágenes, emoticones y videollamadas mientras chateas. Google Busque rápidamente elementos en Internet o en su dispositivo. Búsqueda por voz Busque artículos rápidamente...
Samsung Galaxy Tab S2 SM-T710 - página 73
73 Ajustes Introducción Ajustes personalizados para funciones y aplicaciones. Puede hacer que su dispositivo sea más personalizado configurando varias opciones de configuración. En la pantalla de aplicaciones, toque Configuración . Para buscar configuraciones ingresando palabras clave, toque BUSCAR . Wi - Fi Conexión a una red Wi - Fi Active la función Wi - Fi para conectarse a una red Wi - F i con ...
Samsung Galaxy Tab S2 SM-T710 - página 74
Configuración 74 3 Toque C ONNEC T . Una vez que el dispositivo se conecta a una red Wi-Fi, el dispositivo se volverá a conectar a esa red cada vez que esté disponible sin necesidad de una contraseña. Para evitar que el dispositivo se conecte a la red automáticamente, selecciónelo de la lista de redes y toque OLVIDAR. Wi-Fi Direct Wi-Fi Direct conecta dispositivos direc...
Samsung Galaxy Tab S2 SM-T710 - página 75
Configuración 75 Terminar la conexión del dispositivo 1 Toque Wi - Fi en la pantalla Configuración. 2 Toque Wi-Fi directo . El dispositivo muestra los dispositivos conectados en la lista. 3 Toque el nombre del dispositivo para desconectar los dispositivos. Introducción a Bluetooth Utilice Bluetooth para intercambiar datos o archivos multimedia con otros dispositivos habilitados para Bluetooth. Samsung no responde...
Samsung Galaxy Tab S2 SM-T710 - página 76
Configuración 76 Emparejamiento con otros dispositivos Bluetooth 1 En la pantalla Configuración, toque Bluetooth y luego toque el interruptor para activarlo. Se enumeran los dispositivos detectados. 2 Seleccione un dispositivo para emparejar. Si su dispositivo se ha emparejado con el dispositivo anteriormente, toque el nombre del dispositivo sin confirmar la clave de acceso generada automáticamente. Si el dispositivo que desea pagar ...
Samsung Galaxy Tab S2 SM-T710 - página 77
Configuraciones 77 Desvincular dispositivos Bluetooth 1 Toque Bluetooth en la pantalla Configuraciones. El dispositivo muestra los dispositivos emparejados en la lista. 2 Toque junto al nombre del dispositivo para desemparejarlo. 3 Toque Desemparejar . Modo vuelo Esto deshabilita todas las funciones inalámbricas en su dispositivo. Solo puede usar servicios fuera de la red. En la pantalla Configuración, toque Modo de vuelo. datos...
Samsung Galaxy Tab S2 SM-T710 - página 78
Configuración 78 Impresión Configure los ajustes para los complementos de impresora instalados en el dispositivo. Puede conectar el dispositivo a una impresora a través de Wi-Fi o Wi-Fi Direct e imprimir imágenes o documentos. Algunas impresoras pueden no ser compatibles con el dispositivo. Adición de complementos de impresora Agregue complementos de impresora para las impresoras a las que desea conectar el dispositivo. 1 En el...
Samsung Galaxy Tab S2 SM-T710 - página 79
Configuración 79 Sonidos y notificaciones Cambie la configuración de varios sonidos en el dispositivo. En la pantalla Configuración, toque Sonidos y notificaciones . Modo de sonido: configure el dispositivo para usar el modo de sonido o el modo silencioso . V olumen: ajuste el nivel de volumen para música y videos, sonidos del sistema y notificaciones. Sonidos: Cambie el tono de llamada y...
Samsung Galaxy Tab S2 SM-T710 - página 80
Configuración 80 Movimientos y gestos Active la función de reconocimiento de movimiento y cambie la configuración que controla el reconocimiento de movimiento en su dispositivo. En la pantalla Configuración, toque Movimientos y gestos . La sacudida o el impacto excesivos en el dispositivo pueden provocar entradas no deseadas. Controlar los movimientos adecuadamente. Silencio: configure el dispositivo para silenciar las alarmas b ...
Samsung Galaxy Tab S2 SM-T710 - página 81
Configuración 81 Invitado: esta cuenta permite a los invitados acceder al dispositivo. La información y los datos utilizados durante una sesión de invitado se almacenan temporalmente. Cada vez que utilice esta cuenta, se le preguntará si desea continuar con la sesión de invitado anterior o restablecerla. Usuario: esta cuenta permite a los usuarios acceder a sus propias aplicaciones y contenid...
Samsung Galaxy Tab S2 SM-T710 - página 82
Configuración 82 Cambiar de usuario Toque el icono de la cuenta de usuario en la parte superior de la pantalla bloqueada o el panel de notificaciones, y luego seleccione una cuenta para cambiar. Pantalla bloqueada Panel de notificaciones Administración de usuarios Al utilizar la cuenta de propietario, puede eliminar cuentas o cambiar la configuración de las cuentas restringidas. Para eliminar una cuenta de usuario, toque n...
Samsung Galaxy Tab S2 SM-T710 - página 83
Configuración 83 Pantalla de bloqueo y opciones de seguridad Cambie la configuración para proteger el dispositivo. En la pantalla Configuración, toque Pantalla de bloqueo y seguridad. Las opciones disponibles pueden variar según el método de bloqueo de pantalla seleccionado. Tipo de bloqueo de pantalla: cambie el método de bloqueo de pantalla. Mostrar información: Cambie la configuración para la visualización de elementos...
Samsung Galaxy Tab S2 SM-T710 - página 84
Ajustes 84 Reconocimiento de huellas dactilares Para que funcione el reconocimiento de huellas dactilares, la información de sus huellas dactilares debe registrarse y almacenarse en su dispositivo. Después de registrarse, puede configurar el dispositivo para que use su huella digital para las siguientes funciones: Bloqueo de pantalla Inicio de sesión web Verificar cuenta de Samsung Esto...
Samsung Galaxy Tab S2 SM-T710 - página 85
Configuración 85 Registro de huellas digitales 1 En la pantalla Configuración, toque Pantalla de bloqueo y seguridad → Huellas digitales → Agregar huella digital. 2 Coloque su dedo en la tecla Inicio. 3 Después de que el dispositivo detecte su dedo, levántelo y colóquelo en la tecla Inicio nuevamente. Repita esta acción con el mismo dedo hasta que se registre la huella digital. 4 Cuando un...
Samsung Galaxy Tab S2 SM-T710
Configuración 86 3 Toque EDITAR . 4 Marque las huellas dactilares para eliminar y toque ELIMINAR . Cambio de la contraseña de respaldo Puede cambiar la contraseña que usa como respaldo para escanear sus huellas dactilares. 1 En la pantalla Ajustes, toque Pantalla de bloqueo y seguridad → Huellas dactilares. 2 Escanee una huella dactilar registrada o toque Contraseña de respaldo e ingrese la contraseña de respaldo...
Samsung Galaxy Tab S2 SM-T710
Ajustes 87 Uso de huellas dactilares para iniciar sesión en cuentas Puede utilizar sus huellas dactilares para iniciar sesión en páginas web que admiten el almacenamiento de contraseñas. 1 En la pantalla Ajustes, toque Pantalla de bloqueo y seguridad → Huellas dactilares. 2 Escanee una huella dactilar registrada o toque Contraseña de respaldo e ingrese la contraseña de respaldo. 3 Toque el interruptor Inicio de sesión web para activar...
Samsung Galaxy Tab S2 SM-T710
Configuraciones 88 Modo privado Oculte contenido personal en su dispositivo para evitar que otros accedan a él. Activación del modo privado 1 En la pantalla Ajustes, toque Priva cidad → Modo privado y luego toque el interruptor para activarlo. Si está activando el modo privado por primera vez, siga las instrucciones en pantalla para configurar un acceso al modo privado...
Samsung Galaxy Tab S2 SM-T710
Configuración 89 Ver contenido oculto Puede ver los elementos ocultos solo cuando el modo privado está activado. 1 En la pantalla Configuración, toque Priva c idad → Modo privado y luego toque el interruptor para activarlo. 2 S iga las instrucciones en pantalla para ingresar el código de acceso del modo privado preestablecido. 3 En la pantalla de aplicaciones, toque Mis archivos → Privado. Elementos movidos a...
Samsung Galaxy Tab S2 SM-T710 - página 90
Configuraciones 90 A c esibilidad Configure varios ajustes para mejorar la accesibilidad al dispositivo. En la pantalla Configuración, toque Accesibilidad . Visión: personalice la configuración para mejorar la accesibilidad para usuarios con discapacidades visuales. Audición: personalice la configuración para mejorar la accesibilidad de los usuarios con discapacidad auditiva. ...
Samsung Galaxy Tab S2 SM-T710
Configuración 91 Cuentas Agregue sus cuentas de Samsung y Google, u otras cuentas, para sincronizar. Agregar cuentas Algunas aplicaciones utilizadas en su dispositivo requieren una cuenta registrada. Crea cuentas electrónicas para tener la mejor experiencia con tu dispositivo. 1 En la pantalla Ajustes, toque Cuentas → Añadir cuenta. 2 Seleccione un servicio de cuenta. 3 Sigue el...
Samsung Galaxy Tab S2 SM-T710
Configuración 92 Copia de seguridad y restablecimiento Cambie la configuración para administrar la configuración y los datos. En la pantalla Configuración, toque Copia de seguridad y reinicio . Hacer una copia de seguridad de mis datos: haga una copia de seguridad de su información personal y los datos de la aplicación en el servidor de Samsung. También puede configurar el dispositivo para que haga una copia de seguridad automática de los datos. Restaurar: Restaure la información personal previamente respaldada...
Samsung Galaxy Tab S2 SM-T710 - página 93
Configuraciones 93 Batería Ver información de energía de la batería y cambiar las opciones de ahorro de energía. En la pantalla Configuración, toque Batería. El tiempo de uso restante muestra el tiempo restante antes de que se agote la batería. El tiempo de uso restante puede variar según la configuración de su dispositivo y las condiciones de funcionamiento. Modo de ahorro de energía: activar el ahorro de energía...
Samsung Galaxy Tab S2 SM-T710
Configuraciones 94 Fecha y hora Acceda a las siguientes configuraciones y modifíquelas para controlar cómo el dispositivo muestra la hora y la fecha. En la pantalla Configuración, toque Fecha y hora . Si la batería permanece completamente descargada o se retira del dispositivo, la hora y la fecha se restablecen. Fecha y hora automáticas: actualice automáticamente la hora y la fecha cuando m...
Samsung Galaxy Tab S2 SM-T710 - página 95
95 Apéndice Solución de problemas Antes de ponerse en contacto con un centro de servicio de Samsung, intente las siguientes soluciones. Es posible que algunas situaciones no se apliquen a su dispositivo. Cuando enciende su dispositivo o mientras lo está usando, le solicita que ingrese uno de los siguientes códigos: Contraseña: cuando la función de bloqueo del dispositivo está habilitada, y ...
Samsung Galaxy Tab S2 SM-T710
Apéndice 96 La pantalla táctil responde de forma lenta o incorrecta Si coloca una cubierta protectora o accesorios opcionales en la pantalla táctil, es posible que esta no funcione correctamente. Si usa guantes, si sus manos no están limpias mientras toca la pantalla táctil, o si toca la pantalla con objetos afilados o con el dedo...
Samsung Galaxy Tab S2 SM-T710
Apéndice 97 El icono de la batería está vacío Su batería está baja. Carga la batería . La batería no se carga correctamente (para cargadores aprobados por Samsung) Asegúrese de que el cargador esté conectado correctamente. Visite un centro de servicio de Samsung y reemplace la batería. La batería se agota más rápido que cuando se compró por primera vez...
Samsung Galaxy Tab S2 SM-T710
Apéndice 98 La calidad de la foto es inferior a la vista previa La calidad de las fotos puede variar según el entorno y las técnicas fotográficas que utilice. Si toma fotos en áreas oscuras, de noche o en interiores, es posible que se produzca ruido en la imagen o que las imágenes estén desenfocadas. Aparecen mensajes de error al abrir archivos multimedia Si ...
Samsung Galaxy Tab S2 SM-T710
Apéndice 99 No se establece una conexión cuando conecta el dispositivo a una computadora Asegúrese de que el cable USB que está utilizando sea compatible con su dispositivo. Asegúrese de tener el controlador adecuado instalado y actualizado en su computadora. Si es usuario de Windows XP, asegúrese de tener Windows XP Service Pack...
Samsung Galaxy Tab S2 SM-T710 - página 100
Apéndice 100 Extracción de la batería Para retirar la batería, debe acudir a un centro de servicio técnico autorizado con las instrucciones proporcionadas. Por su seguridad, no debe intentar quitar la batería. Si la batería no se retira correctamente, puede dañar la batería y el dispositivo, causar lesiones personales y/o res...
Samsung Galaxy Tab S2 SM-T710 - página 101
C opyright C opyright © 2015 Samsung Electronics Este manual está protegido por las leyes internacionales de derechos de autor. Ninguna parte de este manual puede ser reproducida, distribuida, traducida o transmitida de ninguna forma o por ningún medio, electrónico o mecánico, incluida la fotocopia, grabación o almacenamiento en cualquier almacenamiento y recuperación de información. .
- En contacto con 0
- Google+ 0
- OK 0
- Facebook 0