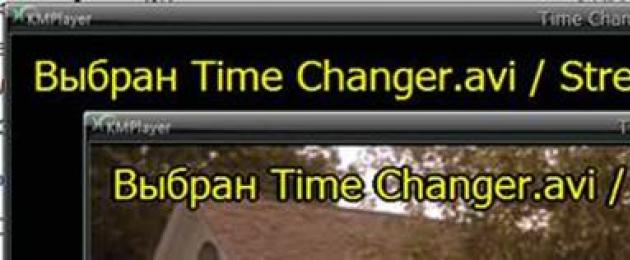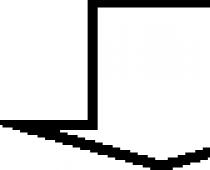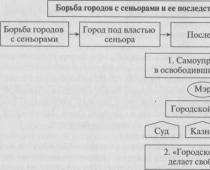Vi pratar om båda!
Låt oss lista de ämnen som väntar dig på den här sidan!
1.KMPlayer programspråk.
2.Ändra språket i videon i KMPlayer.(version 3.0.0 1439)
3.Hur man ändrar språket i en film i KMPlayer (version 3.9.1.134)
Programspråk för KMPlayer.
Om det händer att du installerade KMPlayer-spelaren med ett annat språk än ryska, måste du gå till inställningarna. Du kommer till inställningarna på kortaste sätt, högerklicka på spelarfönstret så kommer en panel upp där vi ser att vårt språk är engelska, för musen över språkknappen och välj sedan det ryska språket!
Låt oss sedan prata om hur man byter ljudspår i två versioner av den här spelaren! Här är det nödvändigt att klargöra att i olika axlar och bitdjup, och beroende på version, kan metoden för att byta språk skilja sig åt!
Vi har version för Windows 7.32 och Windows 8.64 som du kan
Förresten, problemet med uppdateringar och popup-fönstret som ber dig att uppdatera har lösts!
Ändra språket i en video i KMPlayer.
Vi kommer att överväga version KMPlayer 3.0.0 1439. Det jag gillar med den här versionen av KMPlayer-spelaren är att du kan byta språk med kortkommandon! Om filmen har flera ljudspår kommer ljudspåren att växla efter varandra genom att trycka på tangentkombinationen ctrl – X!
Vad kan vi se på den nedre skärmen!

Eller, gå till det vänstra hörnet och det finns flera knappar där, klicka längst till höger - ljudströmmar.

Och ett nytt fönster visas där du kan välja antingen ett spår, eller spela höger, vänster eller båda kanalerna!

Hur man ändrar språket i en film i KMPlayer.
Nästa alternativ är KMPlayer version 3.9.1.134.
För den här versionen av KMPlayer finns knapparna också i det nedre vänstra hörnet! T

Först nu behöver vi knappen längst till vänster! Filter! Låt oss trycka!

Klicka på den vi behöver och lyssna på filmen med det ändrade språket i KMPlayer-spelaren!
Moderna DVD- eller MPEG-filmer kan ha flera ljudspår. Vanligtvis är detta ett original röstskådespeleri och en dubbad översättning, som kan vara i flera versioner, till exempel ryska och polska. Mycket ofta finns det ett behov av att ändra röstspråket, till exempel för att studera främmande språk. Den här artikeln kommer att diskutera hur man ändrar ljudspåret i KMPlayer.
Standardsituationer
Användare frågar ofta varför, när de spelar upp videor med olika ljudspår, de låter samtidigt. Till exempel har filmen både originalljud och rysk dubbning. Som ett resultat av överlappande strömmar ovanpå varandra skapas ett otroligt brus, vilket förstör hela tittarglädjen.
Detta är en normal situation, och det inträffar oavsett vad som är installerat på datorn. operativsystem eller spelartyp. Vissa spelare kan till och med "vägra" att spela det spår du vill ha om det finns mer än en av dem i filmen. KMPlayer är en helt annan sak. Den uppfattar och spelar alla tillgängliga ljudströmmar perfekt, har hela uppsättningen av nödvändiga codecs, är lätt att hantera och är helt gratis.
Hur man ändrar ljudspråket i KMPlayer
Klicka på den vi behöver och lyssna på filmen med det ändrade språket i KMPlayer-spelaren!
Det finns flera enkla sätt ljudkontroller i KMPlayer:
- Högerklicka på spelarfönstret medan du tittar på en video och välj "Ljud" från snabbmenyn som öppnas, sedan "Välj ström". I fönstret som visas väljer du det spår du behöver.

- Om du inte har objektet "Ljud", måste du starta avancerade inställningar. Du kan göra så här: ring Inställningar genom att trycka på F2-tangenten, i listan som visas, leta reda på "Avancerad meny" och sätt en bock framför den.

- Det enklaste sättet att ändra voiceover-ljudet är att använda kortkommandot "Ctrl+X".
Och en sista sak. Om du inte laddade ner, utan köpte en film inspelad på en DVD, finns information om antalet ljudspår direkt på kartongen. Om du trots alla dina ansträngningar inte kan ändra röstskådespeleriet, måste problemet letas efter på själva skivan, och det är bättre att returnera det till säljaren. Njut av att titta!
Det populära programmet för att titta på videofiler, KMP Player, har helt enkelt ett stort antal funktioner. Ett sådant alternativ är att byta ljudspår för en film om olika spår finns i filen eller om du har ett ljudspår som en separat fil. Detta gör att du kan växla mellan olika översättningar eller välj originalspråk.
Men användaren som slog på programmet för första gången kanske inte förstår exakt hur man ändrar röstspråket. Läs vidare så får du reda på hur du gör detta.
Programmet låter dig både byta ljudspår som redan är inbyggda i videon och ansluta ett externt. Låt oss först överväga alternativet med olika voiceover-alternativ inbäddade i videon.
Slå på videon i applikationen. Högerklicka på programfönstret och välj menyalternativet Filter>KMP Built-in LAV Splitter. Det är också möjligt att det sista menyalternativet har ett annat namn.

Listan som öppnas innehåller en uppsättning tillgängliga voiceovers.
Denna lista är markerad med "A", blanda inte ihop den med videokanalen ("V") och undertextändring ("S").
Välj önskad voiceover och se filmen vidare.
Hur man lägger till ett ljudspår från tredje part till KMPlayer
Som redan nämnts kan applikationen ladda externa ljudspår, som är en separat fil.
För att ladda ett sådant spår, högerklicka på programskärmen och välj Öppna > Ladda externt ljudspår.

Ett fönster öppnas för att välja önskad fil. Välj önskad ljudfil - nu kommer den valda filen att låta som ljudspåret i filmen. Denna metod är något mer komplicerad än att välja den voiceover som redan är inbyggd i videon, men den låter dig se filmen med det ljud du vill ha. Det är sant att du måste leta efter ett lämpligt spår - ljudet måste synkroniseras med videon.
Svårigheten att välja lämpliga codecs för en mediaspelare avskräcker ofta nybörjare och mindre avancerade användare från att byta till gratis program. KMPlayer kan delvis lösa detta problem. När du installerar KMPlayer behöver du inte ladda ner många moduler, eftersom det i regel räcker med codecs från det proprietära livabcodec-biblioteket, som ingår direkt i programmet, för de allra flesta uppgifter. KMPlayer skiljer sig bland annat från andra program för uppspelning av ljud- och videofiler genom sin förmåga att uppdatera saknade codecs, läsa onedladdade och arkiverade filer, skapa skärmdumpar, arbeta med 3D, fånga video och ljud samt integrerade applikationer, inklusive spel. Den presenterade LAV-enheten har, till skillnad från konventionella versioner, en utökad uppsättning avkodare, splitter och registerinställningar.

Inbyggda codecs
För att vara ärlig kunde jag inte få spelaren att glida framför filerna jag föreslog. De säger att spelaren kommer att öppna en dialogruta och erbjuda sig att ladda ner den saknade codec. Huvudfunktionen hos KMPlayer är närvaron av livabcodec-biblioteket, som är imponerande i storlek. I undantagsfall kan det dock vara nödvändigt att uppdatera den. Vid uppdatering av programmet uppdateras codecs automatiskt en sökning efter en ny version sker varje gång du slår på det, om du har markerat motsvarande objekt i inställningarna. För att göra detta, tryck på F2-knappen och ta fram kontrollpanelen. Markera rutan på fliken "Allmänt". "Sök automatiskt efter uppdateringar".

KMPlayer stöder tredje parts codecs, som du själv kan ladda ner till din PC online. I menyn "inställningar", välj fliken "avkodare" och sedan önskad post "tredje parts video-/ljudavkodare" => "extern avkodare".

Jobbar med undertexter
För att använda de tillgängliga undertexterna måste du högerklicka, välja undermenyn "undertexter" och sedan "visa/dölj undertexter". Detsamma kan göras med kombinationen Alt+X eller i inställningarna => "undertextbehandling" => "visa undertexter".

KMPlayer låter dig ställa in undertexternas position i förhållande till fönstrets inre gränser. För att ändra placeringen av undertexter i ett underobjekt "undertextbehandling" välj flik "undertextjustering". Förflyttning upp/ner kan göras med kombinationen Ctrl + ъ eller Ctrl + X, höger/vänster – Alt + ъ respektive Alt + x.

3D-visningsmöjligheter
Tack vare KMPlayer behöver du inte köpa en 3D-TV för att se 3D-filmer. Ett speciellt 3D-läge förvandlar vilken videofil som helst till en 3D-bild. För att göra detta, i det nedre vänstra hörnet av programmet finns en ikon "3D-videocykel". Möjliga lägen "bredvid bilden" Och "ovanför och under ramen" aktiveras av successiva musklick på ikonen. Färgkanalsparametrar ändras på fliken "3D Screen Control", som kan hittas efter högerklickning på bilden.


Ljudspår
Om filmen har flera ljudspår byter du dem med tangentkombinationen Ctrl + X.

När du startar programmet för första gången kommer du att bli ombedd att göra dess initiala inställningar. Om du är en oerfaren användare, välj sedan önskat språk och posten "standardinställning", dvs. standardinställningar. Om du har en oemotståndlig önskan att anpassa programmet för dig själv, välj sedan "Användardefiniera inställning". Klicka på nästa och följ assistentens uppmaningar. Återställningen utförs i "Inställningar" längst ner i fönstret.










Populära frågor
Hur vänder man en video?
Spelaren stöder möjligheten att vända ingångs- och utmatningsramarna. För att göra detta, använd kombinationerna Ctrl + F11 och Ctrl + F12.
Hur roterar man en video?
Du kan rotera bilden genom att anropa "kontrollpanelen" med Alt + G-kombinationen och trycka på motsvarande pilar i alternativet "Rotation".


Hur byter man språk?
Gränssnittsspråket kan ändras genom att högerklicka på fliken "Språk".
Hur saktar man ner en video?
För att ändra uppspelningshastigheten, ring kontrollpanelen med kombinationen Alt + G Använd skjutreglaget för att justera hastigheten. För att återgå till de ursprungliga inställningarna, klicka på "Återställ".


Hur får man spelaren att vara överst i alla fönster?
För positionering i förhållande till andra fönster har KMPlayer 3 lägen: "Aldrig", "Alltid i förgrunden" och "Under uppspelning". För att aktivera ett av lägena, klicka i tur och ordning på "sticknål"-ikonen i programmets övre högra hörn.



Hur man gör KMPlayer-spelare som standard?
För att automatiskt starta KMPlayer när du öppnar en mediefil, tryck på F2 i huvudprogrammets fönster och välj sedan fliken "Associations/Capture". För att fungera behöver du de två första fönstren. I det första fönstret kan du välja efter filtyp (video, ljud, grafik) och i det andra - efter dess format.


KMPlayer spelar inte mkv-format.
Om mkv-formatet inte spelar, försök att ladda ner en lämplig codec-sammansättning, till exempel K-Lite Codec Pack. Dela den sedan för KMPlayer enligt följande: öppna inställningsmenyn (F2), välj fliken "dekoder" => "extern videoavkodare" => "hitta extern avkodare". Klicka på "Lägg till" i fönstret som öppnas. extern codec" eller "Lägg till. syst. codec."


Hur tar man en skärmdump i KMPlayer?
För att skapa en skärmdump, använd kortkommandot Ctrl + E och spara sedan den färdiga bilden i dialogrutan som visas. För att snabbt fånga en bildruta utan att visa en dialogruta, använd kombinationen Ctrl + A. Vi rekommenderar att du pausar videon för att få en tydligare ram.
- VKontakte 0
- Google+ 0
- OK 0
- Facebook 0