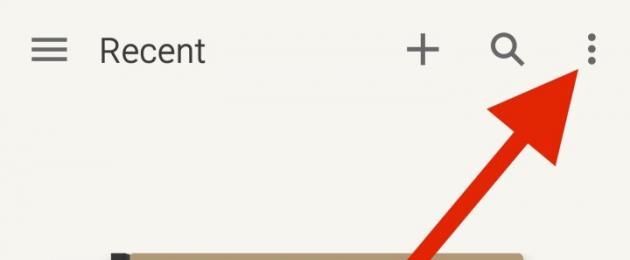The S Pen has made the Samsung Galaxy Note 4 unique among Android flagship phones, and the S Note app has increased the power and capabilities of the S Pen. This application is capable of more than just taking notes. This tutorial will help you master the app already installed by Samsung on the Samsung Galaxy Note 4.
In this tutorial, we'll show S Note users how to get more out of this powerful app. Read all the tips to master S Note and use it at work, school and everyday life. We'll start with the basics and then talk about some of the really great features.
Article content
Sync your S Note notes with Samsung or Evernote
Most people who have a Samsung Galaxy Note 4 and tried to use the program have probably already seen the tips for beginners. If not, open the app and follow the instructions. Here are some tips on how to set up your S Note if you've already gone through the setup wizard.
Get started with the S Note app from Settings. The icon with three dots in the upper right corner will open the menu. Click "Settings" and a screen will appear at the bottom.

Setting up an account will allow users to sync their recordings to one or two accounts. Select the Samsung account you created for yourself when you wanted to download apps in Galaxy Apps. This app also syncs with Evernote. It's a matter of choice, but I chose the Samsung account because it keeps my notes separate from Evernote. I plan to only use S Note on a Samsung phone, so I chose it to keep my Evernote account clean of files that I can't use on other devices.
Choose your notebook covers and pages
Click the "Edit" button on the thumbnail to select a new post cover. S Note offers a few built-in options, but there's also the option to download others from Galaxy Apps. Choose one of them and set as default. Can be set in portrait or landscape mode. Choose whichever suits you. Click "OK" when you're done.

For more options, click on the menu in the top left corner (three horizontal lines). At the bottom, in the menu that appears on the left side of the screen, select "More options." The application will show three more available functions:
- Idea Sketch makes it easy to sketch objects in your notes.
- Easy Chart makes converts hand-drawn graphs, charts or tables into digital format.
- The background image will allow users to add new images.

Click on each of them and install if you want to use them, or just select the third one to add new page templates. The first two are installed immediately, unlike Background images, where each of the templates must be installed separately. There are a lot of pictures available here. Once installed, you will use it constantly. You can always go back and download more. Hold scrolling down to switch to landscape mode.
How to pull out the toolbar

When you open a note in S Note, the toolbar can hide and look like the top third of the picture above, with no tools visible at all. If there is no toolbar there, click on the note and it will appear (see the middle part of the picture above). To open the entire toolbar, click on the pencil icon in the top left corner. The entire toolbar will appear (see the bottom of the picture above).
You can use not only the S Pen, but also your finger
The S Note app on the Samsung Galaxy Note 4 offers two input methods. You can choose one of them. Create a new note by clicking the plus button on top. The user can also open an already created note.

When a user first creates a new note in S Note, the app shows you how to import pictures from the camera. More on this below. The application then asks which input method to choose. Ways can be:
- S Pen only - Using this method, you can only write and draw on the screen with the S Pen. You can only control the application with your fingers.
- S Pen and finger input mode - with this method, you can write or draw not only with the S Pen, but also with your finger.
We prefer to use only the S Pen, because it is always with you and copes with writing notes better than a finger. If you often use your finger to draw, choose the second method.
To change the method after the first use, open a note or create a new one, then tap the finger icon at the top of the screen (as shown above). It's the third icon from the right that looks like a palm. If you see a crossed out circle on top of your palm, then you can only enter data with the S Pen. If there is no crossed out circle in the palm of your hand, then you use the second method.
Sometimes when we take notes, the phone is not suitable for use, so Samsung has made it possible to transfer handwritten notes to paper or a whiteboard. To do this, use the camera through the application.
When you create a new note for the first time by clicking the "+" icon in the top right corner, the app shows you how to transfer photos from your camera or photos to your phone. If you've already done this once, you won't be able to watch this tutorial, so we'll show you how to do it now.

The toolbar has a camera icon between a large T, which is needed for entering text using the keyboard, and a cloud. Click on the camera and S Note will open the Samsung Galaxy Note 4 Camera app or any other camera app you have installed. If this is your first time doing this, the graphic will show you how to use the camera features in S Note. Read the helpful tips and click OK to clear the screen.
The camera app has five icons:
- Flash Button - Press to turn the flash on or off.
- Change photo mode - this button looks like a square with the words AUTO and MANUAL inside. With it, you can switch between automatic and manual mode. This is required to transfer the image. You select a page and the camera only renders it and doesn't add anything.
- Grid - with its help you can show or hide the viewfinder tips.
- Capture button - press to take a photo.
- Gallery - tap to open the Gallery and select the photo you already have on your phone that you want to transfer to your notes.
Use flash in dark rooms and manual mode if the camera itself cannot find the border of the page you want to import. Click on the grid and it will help you straighten the image.
If you already have the photo you want on your phone, click the camera icon in the S Note toolbar and select the Gallery icon. To take a new photo, press the capture button.
After you take a picture, the application will try to find the page boundaries on its own. If it can do this, it will transfer the picture to S Note. If not, it will put the photo in S Note so that the user can edit it himself.

Resize the photo however you want by dragging one of the blue circles in the corners. A circle above the photo connected to a line will rotate the photo. Click on it and drag to expand the photo. The toolbar is reflected at the bottom or top of the photo. Swipe left and right if you want to see all the editing tools, for example:
- Properties - Shows basic information about the image and allows users to change the width, height, aspect ratio, and background of the image so that other objects, text or caption displayed at the top of the image can be dragged forward and placed in front of the objects. You can also frame text or add effects such as negative, black and white, sketch, and more.
- Editable Transform - Turns an image into lines that the user can edit. The application will do this and show you a line-by-line version of the image (see image below).
- Crop - crops the note so you can get rid of unwanted parts of the picture.
- Cut - Cuts out the picture and you can paste it anywhere in the note.
- Copy - Copies the picture, leaving the original in place so you can later paste it anywhere in the note.
- Delete - deletes the image from the page.
Put the S Note widget on your home screen
The Samsung Galaxy Note 4 has a fairly wide S Note widget on the home screen. Many users change their home screen but never get the widget back after removing it. Some people change their launcher, for example, to Google Now Launcher, which makes the Note 4 look like Lollipop phones.

To install the S Note widget again, find a space on your home screen that is wide enough for the app to take up four columns and one row. If you are using the factory version of Samsung Touchwiz, then tap on the home screen and select the widget. If not, do whatever it takes to install the widget. With Google Now Launcher, you will need to do all the same steps as with Samsung Touchwiz. Find a group of S Note widgets and click on them. The S Note has two widget options, depending on the amount of space on the home screen. The 4x1 widget shows a row of five icons (see image below):
- S Note - opens the application.
- Pen Note - Opens a note ready for use with a pen or finger.
- Camera - Opens the camera so you can import pictures into S Note.
- Text - opens the text version of the note so that the user can type text using the keyboard.
- Audio - the user can take notes using voice, which the application transforms into text.
The 4x2 widget shows the same buttons plus the user's notebooks. If S Note contains more than a few notes, the widget can arrange them more compactly, side by side. The user can also resize the widget to show more notebooks on the screen.

Add one of the widgets to your home screen by tapping and holding your finger on it. The widget wizard will disappear and the home screen will be ready for you to install the widget. Move your finger to the place where you want to place it. In the place where lines with circles appear, the user will be able to increase the size of the S Note widget. This can only be done with a 4x2 widget. Increase its size to 4x3 or 4x4. Click on a notebook and the widget will open it in S Note.
Customize your S Pen
The default pen color and size won't appeal to all users, so S Note has given users the ability to choose their own pen settings. To do this, open a note and click on the large pen picture in the top left corner. If the S Note is in another mode, the pen icon will look like a small black pen. In pen customization mode, it looks like a drawing of a real S Pen. Tap the black icon to put the app in pen mode and tap the pen icon again if you want to access settings.

All available types of handles are shown in the table. The selected knobs are stored in the Presets table. Initially, the Presets table in S Note is empty, so select a pen, click on the plus at the top of the pen settings, which is next to the cross. So, you will add a knob to the Presets table.
S Pen offers 7 types of pens. Select one of them, then set the thickness of the handle using the slider below the handles. Then select a color in the corresponding box. Arrows show more pen color options. A square with all the colors of the rainbow will help users choose their unique color, even if it's not on the list. This feature is most useful when painting or color matching a photo.
Once you've created some pen templates, click on the Presets table to view them. Click on one of them, the window will close and you can write or draw with the selected pen.

There is also an eraser, but it can only be opened from the main page of the application. You can also put it in the settings section of the pen. To select the size of the eraser, click and hold the button with its image on the main toolbar. A new section will appear with a choice of size and an "Erase All" button that will help clear the entire page.

There is also a text customization section. Click on the T icon, which turns on the text input tool using the keyboard. Press and hold to bring it to the settings section. The section shows examples of selected fonts. In the picture we see buttons for choosing a font, its size and three buttons for choosing bold, italic and underlined. The color selection section is located at the bottom of the settings field.
At the bottom of the S Note screen, you'll see a round button with three pens. Click on it to bring up the Pen Templates section. This is faster than opening the pen settings section in the top toolbar. But it will not appear if the user has not added pen templates to it.
Zoom handwriting mode for easier drawing
S Note has a feature called Magnified Note. It opens a window at the bottom of the screen. What the user writes or draws in this window is reflected on the screen. Move the other window to the note entry position to start drawing or writing. The window has a zoom feature that the user can access by clicking and holding the triangle in the lower right corner of the window. Drag the window to enlarge or shrink it. The smaller the window, the more detailed the user will be able to see what is written or drawn.

The zoom window can move up and down, allowing you to write at the bottom of the screen when the window is on a note. To do this, press and hold the center of the toolbar in the zoom window at the bottom of the screen and drag it up or down.
The buttons on the toolbar are located as follows:
- Left Arrow - Moves the section to the top left of the note.
- Right Arrow - Moves to the right.
- Arrow in the form of a mirror letter L - wraps the window to a new line and shifts to the left, like the ENTER key on the keyboard.
- Button for moving the panel - the button described above, which moves itself.
- Up Arrow - Moves the window one line up.
- Down Arrow - Moves down one line.
- X - closes the panel so the user can draw on the note itself.
On the right side of the bottom panel, there is a blue pentagon. When you write something in the window and get close to the right edge, this blue pentagon sees it and automatically moves the top window to the right. When you get to the end of the page, this thing works like the ENTER key on your keyboard and moves the window one line down and to the left so the user can start writing on a new line.
Record a drawing
Want to draw something and show someone else how to do it? S Note will record the drawing process.
To see the note menu, open it and click the three vertical dots on the toolbar. Select "Record" and a small toolbar will appear on the screen. Press the red button to write and start writing or drawing. To stop recording, press the button again. Play the recording using the corresponding button. You can also remove a note from the toolbar. Save and open it later to show you how to draw something when you want to teach someone how to draw.

The recording toolbar can move. Click and drag the edge of the toolbar to the left and move it across the screen.
Unfortunately, there is no way to send this video file anywhere, you can only view it in S Note.
Transfer notes to other apps
Using Android's data transfer feature, you can transfer your notes to other apps that support PDF, Text, or JPG formats. There are a couple of ways to do this.

From the main page of S Note, click on the "Settings" button located at the top of the note cover. The menu will appear. Select Export, and the program will transfer the note in JPG or PDF format to the S Note Export folder, which is located on the phone's memory card.
The second way to transfer notes from S Note to other applications is to select "Transfer using". The user can choose one of four additional formats.
- S note file.
- Image file.
- PDF file.
- Text.
Choose one and the app will use Android's built-in sharing feature. Select an application from the list in the menu that appears. For example, save a note to Evernote, email it to Gmail, or upload it to Dropbox.
Hello everyone Today I will tell you in simple terms what kind of Samsung Notes program and you can understand whether you need it or not. Found out that Samsung Notes is an application for creating notes in the phone. Branded program from Samsung. That is, we can already conclude that you need to delete only if you are sure that you will not write down anything, no notes. But Samsung's new phones have a beautiful and large screen - and writing something on it is very convenient, considering that there is even a special S Pen stylus for this ..
Notes from Samsung Notes are synchronized with the Samsung Cloud, but you can even import from Google Drive. You may also have the Samsung Connect program - designed to control other compatible devices, such as a washing machine, air conditioner, and at the same time you can configure the operating mode. In general, Samsung implements its innovative technologies.

It may also be that the Samsung Notes application is a system one - then it is not so easy to remove it. And if you delete it, then there may be troubles. In any case, if anything - use Titanium Backup, it's a tool to remove, stop or freeze applications
You know, I do not advise ignoring the possibility of creating such notes, it can be very convenient ...



Here is an example of creating a note:

It is convenient to create notes on a tablet:

I advise you to deal with this application, because on such a cool phone:

Taking notes should be a pleasure!
With this application you can create:
- text notes, you can write some kind of list, for example, for a store, it is also possible there is a reminder function;
- you can insert pictures or photos into notes, so they will be even more informative;
- you can also make voice notes, or just insert an audio file, for example, some kind of musical accompaniment;
- there is another similar application for notes - S Note, from which you can import notes into Samsung Notes;
- requires Android above version 5.0, Russian language is supported;
Samsung Notes are cool notes!





Can the Samsung Notes app load the phone?
My opinion is no. Unless the application has been set up for some specific work, then it can hang in the background and load the phone a little. Or noticeable. And at the same time still consume the battery.
Samsung Notes is a Productivity app developed by Samsung Electronics Co., Ltd… The latest version of Samsung Notes is 1.4.00-35. It was released on. You can download Samsung Notes 1.4.00-35 directly on Our site. Over 1841 users rating a average 3.4 of 5 about Samsung Notes. More than 5000000 is playing Samsung Notes right now. Coming to join them and download Samsung Notes directly!
Details
With Samsung Notes,
you can create notes containing texts, images with footnotes, voice recordings, and music. Moreover, you can share your notes easily to SNS.
Previously made any memos from S Note and Memo also can be imported into Samsung Notes.
Samsung Notes provides various brush types and color mixers, so that you can draw fabulous paintings like professional painters.
You may also share your paintings at PEN.UP right away.
Samsung Notes is a hub for all your hand-written notes, sketches, drawings.
Creating notes
Tap + icon at the bottom of the main screen of Samsung Notes to create notes.
Locking notes
1.Tap the More options button on the main screen of Samsung Notes, select Settings,
then select Lock notes to create a password.
2.Create a password, then tap the note you want to lock.
3.Tap the More options button while viewing a note, then select Lock.
Adding text
Tap keyboard icon at the top of the screen to enter text using the keyboard.
Use the Rich text toolbar to edit the style of the text.
Adding handwriting
Tap Handwriting icon at the top of the screen to add handwriting.
Handwritten text can be recognized. You can also use handwriting to search for keywords in notes.
Adding drawings
Tap drawing icon at the top of the screen to create drawings.
Adding image and voice recordings
Tap image icon at the top of the screen to insert images.
Tap Voice recording icon at the top of the screen to insert voice recordings.
Using pen settings
Select from various pen types, sizes, and colors.
Erasing handwriting
Tap eraser icon at the bottom of the screen, then tap or swipe your finger over the handwriting you want to erase.
Using selection mode
Tap selection icon at the bottom of the screen, then select an area of handwriting.
You can then move the selected area, adjust its size, and more.
Using brush settings
Select from various brush types and colors.
Tap the selected brush to view the brush settings again and change more settings such as the size and opacity.
Tap color icon, then select the color you want to draw with.
Using Smart Switch.
Use Smart Switch to import S Note and Memo data from other devices.
Using Samsung account.
1.Tap the More options button while on the main screen of Samsung Notes, select Settings, then select Import data.
2.Select S Note or Memo data saved using your Samsung account, then tap the DONE button.
Sync notes via Samsung Cloud
1.Tap the More options button while on the main screen of Samsung Notes, select Settings,
then select Sync with Samsung Cloud.
2.Register with or sign in to Samsung Cloud using your Samsung account.
Samsung Notes data will be synced automatically.
Creating notes while screen off
Detach the S Pen while the screen is turned off to create screen off memos.
How to Play Samsung Notes on PC,Laptop,Windows
1.Download and Install XePlayer Android Emulator.Click "Download XePlayer" to download.
2.Run XePlayer Android Emulator and login Google Play Store.
3.Open Google Play Store and search Samsung Notes and download,
or import the apk file from your PC Into XePlayer to install it.
4.Install Samsung Notes for PC.Now you can play Samsung Notes on PC.Have fun!
- In contact with 0
- Google Plus 0
- OK 0
- Facebook 0