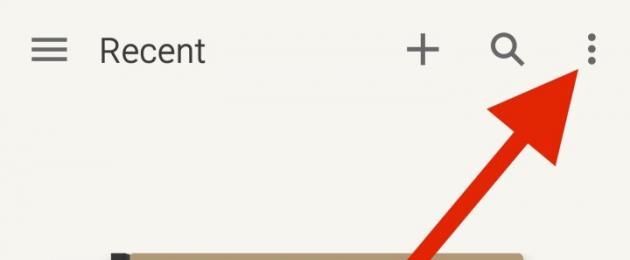La S Pen ha reso il Samsung Galaxy Note 4 unico tra i telefoni di punta Android e l'app S Note ha aumentato la potenza e le capacità della S Pen. Questa applicazione è in grado di fare molto di più che prendere appunti. Questo tutorial ti aiuterà a padroneggiare l'app già installata da Samsung sul Samsung Galaxy Note 4.
In questo tutorial, mostreremo agli utenti di S Note come ottenere di più da questa potente app. Leggi tutti i consigli per padroneggiare S Note e utilizzarlo al lavoro, a scuola e nella vita di tutti i giorni. Inizieremo con le basi e poi parleremo di alcune delle caratteristiche davvero eccezionali.
Contenuto dell'articolo
Sincronizza le tue note S Note con Samsung o Evernote
La maggior parte delle persone che hanno un Samsung Galaxy Note 4 e hanno provato a utilizzare il programma hanno probabilmente già visto i suggerimenti per i principianti. In caso contrario, apri l'app e segui le istruzioni. Ecco alcuni suggerimenti su come configurare il tuo S Note se hai già eseguito la procedura guidata di configurazione.
Inizia con l'app S Note dalle Impostazioni. L'icona con tre punti nell'angolo in alto a destra aprirà il menu. Fai clic su "Impostazioni" e apparirà una schermata in basso.

La configurazione di un account consentirà agli utenti di sincronizzare le proprie registrazioni su uno o due account. Seleziona l'account Samsung che hai creato per te stesso quando volevi scaricare app in Galaxy Apps. Questa app si sincronizza anche con Evernote. È una questione di scelta, ma ho scelto l'account Samsung perché mantiene le mie note separate da Evernote. Ho intenzione di utilizzare S Note solo su un telefono Samsung, quindi l'ho scelto per mantenere il mio account Evernote pulito da file che non posso utilizzare su altri dispositivi.
Scegli le copertine e le pagine del tuo taccuino
Fai clic sul pulsante "Modifica" sulla miniatura per selezionare una nuova copertina del post. S Note offre alcune opzioni integrate, ma c'è anche la possibilità di scaricarne altre da Galaxy Apps. Scegline uno e impostalo come predefinito. Può essere impostato in modalità verticale o orizzontale. Scegli quello che fa per te. Fai clic su "OK" quando hai finito.

Per ulteriori opzioni, fai clic sul menu nell'angolo in alto a sinistra (tre linee orizzontali). In basso, nel menu che appare sul lato sinistro dello schermo, seleziona "Altre opzioni". L'applicazione mostrerà altre tre funzioni disponibili:
- Idea Sketch semplifica lo schizzo di oggetti nelle tue note.
- Easy Chart converte in formato digitale grafici, grafici o tabelle disegnati a mano.
- L'immagine di sfondo consentirà agli utenti di aggiungere nuove immagini.

Fai clic su ciascuno di essi e installa se desideri utilizzarli, oppure seleziona semplicemente il terzo per aggiungere nuovi modelli di pagina. I primi due vengono installati immediatamente, a differenza delle immagini di sfondo, in cui ciascuno dei modelli deve essere installato separatamente. Ci sono molte immagini disponibili qui. Una volta installato, lo utilizzerai costantemente. Puoi sempre tornare indietro e scaricare altro. Tieni premuto lo scorrimento verso il basso per passare alla modalità orizzontale.
Come estrarre la barra degli strumenti

Quando apri una nota in S Note, la barra degli strumenti può nascondersi e apparire come il terzo superiore dell'immagine sopra, senza strumenti visibili. Se non c'è una barra degli strumenti lì, fai clic sulla nota e apparirà (vedi la parte centrale dell'immagine sopra). Per aprire l'intera barra degli strumenti, fai clic sull'icona della matita nell'angolo in alto a sinistra. Apparirà l'intera barra degli strumenti (vedi la parte inferiore dell'immagine sopra).
Puoi usare non solo la S Pen, ma anche il dito
L'app S Note sul Samsung Galaxy Note 4 offre due metodi di input. Puoi sceglierne uno. Crea una nuova nota facendo clic sul pulsante più in alto. L'utente può anche aprire una nota già creata.

Quando un utente crea per la prima volta una nuova nota in S Note, l'app mostra come importare le immagini dalla fotocamera. Maggiori informazioni su questo di seguito. L'applicazione chiede quindi quale metodo di input scegliere. I modi possono essere:
- Solo S Pen - Usando questo metodo, puoi scrivere e disegnare sullo schermo solo con la S Pen. Puoi controllare l'applicazione solo con le dita.
- Modalità di immissione S Pen e dito: con questo metodo puoi scrivere o disegnare non solo con la S Pen, ma anche con il dito.
Preferiamo utilizzare solo la S Pen, perché è sempre con te e affronta la scrittura di note meglio di un dito. Se usi spesso il dito per disegnare, scegli il secondo metodo.
Per modificare il metodo dopo il primo utilizzo, apri una nota o creane una nuova, quindi tocca l'icona del dito nella parte superiore dello schermo (come mostrato sopra). È la terza icona da destra che sembra una palma. Se vedi un cerchio barrato sulla parte superiore del palmo della mano, puoi inserire i dati solo con la S Pen. Se non c'è un cerchio barrato nel palmo della tua mano, allora usi il secondo metodo.
A volte, quando prendiamo appunti, il telefono non è adatto all'uso, quindi Samsung ha reso possibile trasferire appunti scritti a mano su carta o lavagna. Per fare ciò, utilizzare la fotocamera tramite l'applicazione.
Quando crei per la prima volta una nuova nota facendo clic sull'icona "+" nell'angolo in alto a destra, l'app ti mostra come trasferire le foto dalla fotocamera o le foto al telefono. Se l'hai già fatto una volta, non sarai in grado di guardare questo tutorial, quindi ti mostreremo come farlo ora.

La barra degli strumenti ha un'icona a forma di fotocamera tra una T grande, necessaria per inserire il testo utilizzando la tastiera, e una nuvola. Fai clic sulla fotocamera e S Note aprirà l'app Fotocamera Samsung Galaxy Note 4 o qualsiasi altra app fotocamera che hai installato. Se è la prima volta che lo fai, il grafico ti mostrerà come utilizzare le funzioni della fotocamera in S Note. Leggi i suggerimenti utili e fai clic su OK per cancellare lo schermo.
L'app della fotocamera ha cinque icone:
- Pulsante Flash: premere per attivare o disattivare il flash.
- Cambia modalità foto: questo pulsante ha l'aspetto di un quadrato con le parole AUTO e MANUAL all'interno. Con esso, puoi passare dalla modalità automatica a quella manuale. Questo è necessario per trasferire l'immagine. Seleziona una pagina e la fotocamera la esegue solo il rendering e non aggiunge nulla.
- Griglia: con il suo aiuto puoi mostrare o nascondere i suggerimenti del mirino.
- Pulsante di acquisizione: premere per scattare una foto.
- Galleria: tocca per aprire la Galleria e seleziona la foto che hai già sul telefono che desideri trasferire nelle note.
Usa il flash nelle stanze buie e in modalità manuale se la fotocamera stessa non riesce a trovare il bordo della pagina che desideri importare. Fai clic sulla griglia e ti aiuterà a raddrizzare l'immagine.
Se hai già la foto che desideri sul telefono, fai clic sull'icona della fotocamera nella barra degli strumenti di S Note e seleziona l'icona Galleria. Per scattare una nuova foto, premi il pulsante di acquisizione.
Dopo aver scattato una foto, l'applicazione proverà a trovare i limiti della pagina da sola. Se può farlo, trasferirà l'immagine su S Note. In caso contrario, metterà la foto in S Note in modo che l'utente possa modificarla da solo.

Ridimensiona la foto come preferisci trascinando uno dei cerchi blu negli angoli. Un cerchio sopra la foto collegato a una linea ruoterà la foto. Fare clic su di esso e trascinare per espandere la foto. La barra degli strumenti si riflette nella parte inferiore o superiore della foto. Scorri verso sinistra e verso destra se vuoi vedere tutti gli strumenti di modifica, ad esempio:
- Proprietà: mostra le informazioni di base sull'immagine e consente agli utenti di modificare la larghezza, l'altezza, le proporzioni e lo sfondo dell'immagine in modo che altri oggetti, testo o didascalia visualizzati nella parte superiore dell'immagine possano essere trascinati in avanti e posizionati davanti a gli oggetti. Puoi anche incorniciare il testo o aggiungere effetti come negativo, bianco e nero, schizzo e altro.
- Trasformazione modificabile: trasforma un'immagine in linee che l'utente può modificare. L'applicazione lo farà e ti mostrerà una versione riga per riga dell'immagine (vedi immagine sotto).
- Ritaglia: ritaglia la nota in modo da poter eliminare le parti indesiderate dell'immagine.
- Taglia: ritaglia l'immagine e puoi incollarla in qualsiasi punto della nota.
- Copia: copia l'immagine, lasciando l'originale in posizione in modo da poterlo incollare in seguito in qualsiasi punto della nota.
- Elimina: elimina l'immagine dalla pagina.
Metti il widget S Note sulla schermata iniziale
Il Samsung Galaxy Note 4 ha un widget S Note abbastanza ampio nella schermata principale. Molti utenti cambiano la schermata iniziale ma non recuperano mai il widget dopo averlo rimosso. Alcune persone cambiano il loro launcher, ad esempio, in Google Now Launcher, che fa sembrare il Note 4 come i telefoni Lollipop.

Per installare nuovamente il widget S Note, trova uno spazio nella schermata iniziale che sia sufficientemente ampio da consentire all'app di occupare quattro colonne e una riga. Se stai utilizzando la versione di fabbrica di Samsung Touchwiz, tocca la schermata iniziale e seleziona il widget. In caso contrario, fai tutto il necessario per installare il widget. Con Google Now Launcher, dovrai eseguire tutti gli stessi passaggi di Samsung Touchwiz. Trova un gruppo di widget S Note e fai clic su di essi. La S Note ha due opzioni di widget, a seconda della quantità di spazio nella schermata iniziale. Il widget 4x1 mostra una riga di cinque icone (vedi immagine sotto):
- S Nota: apre l'applicazione.
- Nota penna - Apre una nota pronta per l'uso con una penna o un dito.
- Fotocamera: consente di aprire la fotocamera in modo da poter importare le immagini in S Note.
- Testo: apre la versione testuale della nota in modo che l'utente possa digitare il testo utilizzando la tastiera.
- Audio: l'utente può prendere appunti usando la voce, che l'applicazione trasforma in testo.
Il widget 4x2 mostra gli stessi pulsanti più i taccuini dell'utente. Se S Note contiene più di alcune note, il widget può disporle in modo più compatto, fianco a fianco. L'utente può anche ridimensionare il widget per mostrare più taccuini sullo schermo.

Aggiungi uno dei widget alla schermata iniziale toccandolo e tenendolo premuto. La procedura guidata del widget scomparirà e la schermata iniziale sarà pronta per l'installazione del widget. Sposta il dito nel punto in cui desideri posizionarlo. Nel punto in cui compaiono le linee con i cerchi, l'utente potrà aumentare le dimensioni del widget S Note. Questo può essere fatto solo con un widget 4x2. Aumenta le sue dimensioni a 4x3 o 4x4. Fai clic su un taccuino e il widget lo aprirà in S Note.
Personalizza la tua S Pen
Il colore e la dimensione della penna predefiniti non piaceranno a tutti gli utenti, quindi S Note ha dato agli utenti la possibilità di scegliere le proprie impostazioni della penna. Per fare ciò, apri una nota e fai clic sull'immagine della penna grande nell'angolo in alto a sinistra. Se la S Note è in un'altra modalità, l'icona della penna apparirà come una piccola penna nera. Nella modalità di personalizzazione della penna, sembra il disegno di una vera S Pen. Tocca l'icona nera per mettere l'app in modalità penna e tocca di nuovo l'icona della penna se desideri accedere alle impostazioni.

Tutti i tipi di maniglie disponibili sono mostrati nella tabella. Le manopole selezionate sono memorizzate nella tabella Presets. Inizialmente, la tabella Preimpostazioni in S Note è vuota, quindi seleziona una penna, fai clic sul segno più nella parte superiore delle impostazioni della penna, che è accanto alla croce. Quindi, aggiungerai una manopola alla tabella dei preset.
S Pen offre 7 tipi di penne. Selezionane uno, quindi imposta lo spessore della maniglia utilizzando il cursore sotto le maniglie. Quindi seleziona un colore nella casella corrispondente. Le frecce mostrano più opzioni di colore della penna. Un quadrato con tutti i colori dell'arcobaleno aiuterà gli utenti a scegliere il loro colore unico, anche se non è nell'elenco. Questa funzione è particolarmente utile quando si dipinge o si abbina il colore a una foto.
Dopo aver creato alcuni modelli di penna, fare clic sulla tabella Preimpostazioni per visualizzarli. Clicca su uno di essi, la finestra si chiuderà e potrai scrivere o disegnare con la penna selezionata.

C'è anche una gomma, ma può essere aperta solo dalla pagina principale dell'applicazione. Puoi anche inserirlo nella sezione delle impostazioni della penna. Per selezionare la dimensione della gomma, fai clic e tieni premuto il pulsante con la sua immagine sulla barra degli strumenti principale. Apparirà una nuova sezione con una scelta di dimensioni e un pulsante "Cancella tutto" che aiuterà a cancellare l'intera pagina.

C'è anche una sezione di personalizzazione del testo. Fare clic sull'icona T, che attiva lo strumento di immissione testo utilizzando la tastiera. Tieni premuto per portarlo nella sezione delle impostazioni. La sezione mostra esempi di caratteri selezionati. Nell'immagine vediamo i pulsanti per scegliere un carattere, la sua dimensione e tre pulsanti per scegliere grassetto, corsivo e sottolineato. La sezione di selezione del colore si trova nella parte inferiore del campo delle impostazioni.
Nella parte inferiore della schermata S Note, vedrai un pulsante rotondo con tre penne. Fare clic su di esso per visualizzare la sezione Modelli penna. Questo è più veloce dell'apertura della sezione delle impostazioni della penna nella barra degli strumenti in alto. Ma non verrà visualizzato se l'utente non ha aggiunto modelli di penna.
Zoom modalità di scrittura a mano per un disegno più semplice
S Note ha una funzione chiamata Nota ingrandita. Apre una finestra nella parte inferiore dello schermo. Ciò che l'utente scrive o disegna in questa finestra si riflette sullo schermo. Sposta l'altra finestra sul punto di ingresso nella nota per iniziare a disegnare o scrivere. La finestra ha una funzione di zoom a cui l'utente può accedere facendo clic e tenendo premuto il triangolo nell'angolo in basso a destra della finestra. Trascina la finestra per ingrandirla o ridurla. Più piccola è la finestra, più dettagliatamente l'utente sarà in grado di vedere cosa è scritto o disegnato.

La finestra dello zoom può spostarsi su e giù, consentendoti di scrivere nella parte inferiore dello schermo quando la finestra è su una nota. Per fare ciò, tieni premuto il centro della barra degli strumenti nella casella dello zoom nella parte inferiore dello schermo e trascinala verso l'alto o verso il basso.
I pulsanti sulla barra degli strumenti si trovano come segue:
- Freccia sinistra: sposta la sezione in alto a sinistra della nota.
- Freccia destra: si sposta a destra.
- Freccia a forma di lettera speculare L: avvolge la finestra in una nuova riga e si sposta a sinistra, come il tasto INVIO sulla tastiera.
- Pulsante per spostare il pannello: il pulsante sopra descritto, che si sposta da solo.
- Freccia su: sposta la finestra di una riga in alto.
- Freccia giù: si sposta in basso di una riga.
- X - chiude il pannello in modo che l'utente possa disegnare sulla nota stessa.
Sul lato destro del pannello inferiore, c'è un pentagono blu. Quando scrivi qualcosa nella finestra e ti avvicini al bordo destro, questo pentagono blu lo vede e sposta automaticamente la finestra in alto a destra. Quando arrivi alla fine della pagina, questa cosa funziona come il tasto INVIO sulla tastiera e sposta la finestra di una riga in basso ea sinistra in modo che l'utente possa iniziare a scrivere su una nuova riga.
Registra un disegno
Vuoi disegnare qualcosa e mostrare a qualcun altro come farlo? S Note registrerà il processo di disegno.
Per vedere il menu delle note, aprilo e fai clic sui tre punti verticali sulla barra degli strumenti. Seleziona "Registra" e sullo schermo apparirà una piccola barra degli strumenti. Premi il pulsante rosso per scrivere e iniziare a scrivere o disegnare. Per interrompere la registrazione, premere nuovamente il pulsante. Riproduci la registrazione utilizzando il pulsante corrispondente. Puoi anche rimuovere una nota dalla barra degli strumenti. Salvalo e aprilo in un secondo momento per mostrarti come disegnare qualcosa quando vuoi insegnare a qualcuno a disegnare.

La barra degli strumenti di registrazione può spostarsi. Fare clic e trascinare il bordo della barra degli strumenti a sinistra e spostarlo sullo schermo.
Sfortunatamente, non c'è modo di inviare questo file video da nessuna parte, puoi vederlo solo in S Note.
Trasferisci note ad altre applicazioni
Utilizzando la funzione di trasferimento dati di Android, puoi trasferire le tue note ad altre app che supportano i formati PDF, Testo o JPG. Ci sono un paio di modi per farlo.

Dalla pagina principale di S Note, fare clic sul pulsante "Impostazioni" situato nella parte superiore della copertina della nota. Apparirà il menu. Seleziona Esporta e il programma trasferirà la nota in formato JPG o PDF nella cartella S Note Export, che si trova sulla memory card del telefono.
Il secondo modo per trasferire le note da S Note ad altre applicazioni è selezionare "Trasferisci con". L'utente può scegliere uno dei quattro formati aggiuntivi.
- File di note S.
- File immagine.
- File PDF.
- Testo.
Scegline uno e l'app utilizzerà la funzione di condivisione integrata di Android. Seleziona un'applicazione dall'elenco nel menu visualizzato. Ad esempio, salva una nota su Evernote, inviala via email a Gmail o caricala su Dropbox.
Ciao a tutti Oggi vi dirò in parole povere che tipo di programma Samsung Notes e potrete capire se ne avete bisogno o meno. Abbiamo scoperto che Samsung Notes è un'applicazione per la creazione di note nel telefono. Programma con marchio Samsung. Cioè, possiamo già concludere che devi eliminare solo se sei sicuro che non scriverai nulla, nessuna nota. Ma i nuovi telefoni Samsung hanno uno schermo bello e grande e scrivere qualcosa su di esso è molto comodo, considerando che c'è anche uno stilo S Pen speciale per questo ..
Le note di Samsung Note sono sincronizzate con il Samsung Cloud, ma puoi anche importarle da Google Drive. Potresti anche avere il programma Samsung Connect, progettato per controllare altri dispositivi compatibili, come una lavatrice, un condizionatore d'aria e allo stesso tempo puoi configurare la modalità di funzionamento. In generale, Samsung implementa le sue tecnologie innovative.

Potrebbe anche essere che l'applicazione Samsung Notes sia di sistema, quindi non è così facile rimuoverla. E se lo elimini, potrebbero esserci problemi. In ogni caso, semmai, usa Titanium Backup, è uno strumento per rimuovere, interrompere o bloccare le applicazioni
Sai, non consiglio di ignorare la possibilità di creare tali note, può essere molto conveniente ...



Ecco un esempio di creazione di una nota:

È conveniente creare note su un tablet:

Ti consiglio di gestire questa applicazione, perché su un telefono così bello:

Prendere appunti dovrebbe essere un piacere!
Con questa applicazione puoi creare:
- note di testo, puoi scrivere una sorta di elenco, ad esempio, per un negozio, è anche possibile che ci sia una funzione di promemoria;
- puoi inserire immagini o foto nelle note, così saranno ancora più informative;
- puoi anche creare note vocali o semplicemente inserire un file audio, ad esempio una sorta di accompagnamento musicale;
- esiste un'altra applicazione simile per le note: S Note, da cui puoi importare note in Samsung Notes;
- richiede Android sopra la versione 5.0, la lingua russa è supportata;
Le note Samsung sono note fantastiche!





L'app Samsung Notes può caricare il telefono?
La mia opinione è no. A meno che l'applicazione non sia stata configurata per un lavoro specifico, può rimanere bloccata in background e caricare un po' il telefono. O evidente. E allo stesso tempo consuma ancora la batteria.
Samsung Notes è un'app di produttività sviluppata da Samsung Electronics Co., Ltd... L'ultima versione di Samsung Notes è 1.4.00-35. È stato rilasciato il. Puoi scaricare Samsung Notes 1.4.00-35 direttamente sul Nostro sito. Oltre 1841 utenti hanno valutato una media di 3,4 su 5 su Samsung Notes. Più di 5000000 stanno giocando a Samsung Notes in questo momento. Vieni a unirti a loro e scarica direttamente Samsung Notes!
Particolari
Con Samsung Note,
puoi creare note contenenti testi, immagini con note a piè di pagina, registrazioni vocali e musica. Inoltre, puoi condividere facilmente le tue note su SNS.
Tutti i memo precedentemente creati da S Note e Memo possono anche essere importati in Samsung Notes.
Samsung Notes fornisce vari tipi di pennelli e miscelatori di colori, in modo da poter disegnare dipinti favolosi come pittori professionisti.
Puoi anche condividere subito i tuoi dipinti su PEN.UP.
Samsung Notes è un hub per tutti i tuoi appunti, schizzi, disegni scritti a mano.
Creazione di note
Tocca l'icona + nella parte inferiore della schermata principale di Samsung Notes per creare note.
Note di blocco
1.Tocca il pulsante Altre opzioni nella schermata principale di Samsung Notes, seleziona Impostazioni,
quindi seleziona Blocca note per creare una password.
2.Crea una password, quindi tocca la nota che desideri bloccare.
3.Tocca il pulsante Altre opzioni durante la visualizzazione di una nota, quindi seleziona Blocca.
Aggiunta di testo
Tocca l'icona della tastiera nella parte superiore dello schermo per inserire il testo utilizzando la tastiera.
Utilizzare la barra degli strumenti Rich text per modificare lo stile del testo.
Aggiunta di grafia
Tocca l'icona della grafia nella parte superiore dello schermo per aggiungere la grafia.
Il testo scritto a mano può essere riconosciuto. Puoi anche usare la scrittura a mano per cercare parole chiave nelle note.
Aggiunta di disegni
Tocca l'icona del disegno nella parte superiore dello schermo per creare disegni.
Aggiunta di immagini e registrazioni vocali
Tocca l'icona dell'immagine nella parte superiore dello schermo per inserire le immagini.
Tocca l'icona della registrazione vocale nella parte superiore dello schermo per inserire le registrazioni vocali.
Utilizzo delle impostazioni della penna
Scegli tra vari tipi di penne, dimensioni e colori.
Cancellazione della grafia
Tocca l'icona della gomma nella parte inferiore dello schermo, quindi tocca o fai scorrere il dito sulla grafia che desideri cancellare.
Utilizzo della modalità di selezione
Tocca l'icona di selezione nella parte inferiore dello schermo, quindi seleziona un'area di scrittura a mano.
È quindi possibile spostare l'area selezionata, regolarne le dimensioni e altro.
Utilizzo delle impostazioni del pennello
Scegli tra vari tipi e colori di pennello.
Tocca il pennello selezionato per visualizzare nuovamente le impostazioni del pennello e modificare altre impostazioni come la dimensione e l'opacità.
Tocca l'icona del colore, quindi seleziona il colore con cui desideri disegnare.
Utilizzo dell'interruttore intelligente.
Usa Smart Switch per importare i dati S Note e Memo da altri dispositivi.
Utilizzo dell'account Samsung.
1.Tocca il pulsante Altre opzioni nella schermata principale di Samsung Notes, seleziona Impostazioni, quindi Importa dati.
2.Seleziona S Note o Memo salvati utilizzando il tuo account Samsung, quindi tocca il pulsante FATTO.
Sincronizza le note tramite Samsung Cloud
1.Tocca il pulsante Altre opzioni mentre sei nella schermata principale di Samsung Notes, seleziona Impostazioni,
quindi seleziona Sincronizza con Samsung Cloud.
2.Registrati o accedi a Samsung Cloud utilizzando il tuo account Samsung.
I dati di Samsung Notes verranno sincronizzati automaticamente.
Creazione di note a schermo spento
Staccare la S Pen mentre lo schermo è spento per creare promemoria schermo spento.
Come riprodurre Samsung Notes su PC, laptop, Windows
1.Scarica e installa l'emulatore Android XePlayer. Fai clic su "Scarica XePlayer" per scaricare.
2. Esegui l'emulatore Android XePlayer e accedi a Google Play Store.
3.Apri Google Play Store e cerca Samsung Notes e scarica,
oppure importa il file apk dal tuo PC in XePlayer per installarlo.
4.Installa Samsung Notes per PC.Ora puoi giocare a Samsung Notes su PC.Divertiti!
- In contatto con 0
- Google+ 0
- ok 0
- Facebook 0