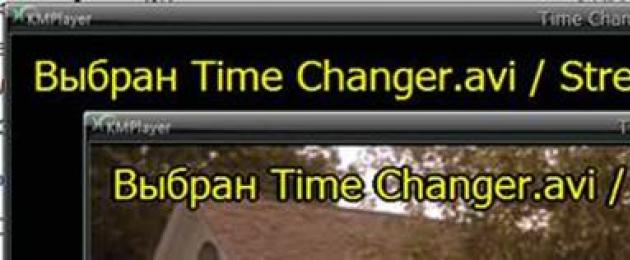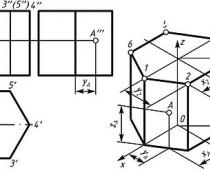We'll talk about both!
Let's list the topics that await you on this page!
1. The language of the KMPlayer program.
2.Change language in video in KMPlayer.(version 3.0.0 1439)
3.How to change the language in the movie in KMPlayer. (version 3.9.1.134)
The language of the KMPlayer program.
If it so happened that you installed the KMPlayer player with a language other than Russian, then you need to go to the settings. You can get into the settings in the shortest way, right-click on the player window and such a panel comes out, where we see that our language is English, move the mouse over the language button and then select the Russian language!
Next, let's talk about how to switch audio tracks in two versions of this player! Here it is necessary to clarify that in different Axes and bit depths, and depending on the version, the method of switching the language may differ!
We have a version for Windows 7.32 and Windows 8.64 that you can
By the way, the problem of updates and a pop-up window with a request to update has been solved!
Change language in video in KMPlayer.
We will consider version KMPlayer 3.0.0 1439. What I like about this version of KMPlayer is that you can switch the language using keyboard shortcuts! If the movie has several audio tracks, then by pressing the ctrl - X key combination, the audio tracks will switch one after another!
What can we see on the bottom screen!

Or, we go to the left corner and there are several buttons there, press the rightmost one - audio streams.

And a new window appears, where you can select either a track, or playback of the right, left, or both channels!

How to change the language in a movie in KMPlayer.
The next option is KMPlayer version 3.9.1.134. For this version of KMPlayer, the buttons are also located in the lower left corner! T
Only now, we need the leftmost button! Filters! We press!

We press which one we need and listen to the movie with the changed language in the KMPlayer player with the language!

The popular program for viewing video files KMP Player has just a huge number of features. One such possibility is to change the audio track of a movie if different tracks are present in the file or if you have the audio track as a separate file. This allows you to switch between different translations or select the original language.
But the user who turned on the program for the first time may not understand exactly how to change the voice language. Read on and you will find out how to do it.
The program allows you to both change the audio tracks already built into the video, and connect an external one. First, consider the option with different voice options sewn into the video.
Turn on the video in the app. Right-click on the program window and select the menu item Filters>KMP Built-in LAV Splitter. It is also possible that the last menu item will have a different name.

The list that opens shows a set of available voiceovers.
This list is labeled "A", not to be confused with the video channel ("V") and subtitle changer ("S").
Choose the voice acting you want and watch the movie further.
How to add third party audio track in KMPlayer
As already mentioned, the application is able to load external audio tracks, which are a separate file.
To load such a track, right-click on the program screen and select Open>Load external audio track.

A window will open to select the required file. Select the desired audio file - now the selected file will sound as an audio track in the movie. This method is somewhat more complicated than choosing the voice acting already built into the video, but it allows you to watch the movie with the sound you want. True, you will have to look for a suitable track - the sound must be synchronized with the video.
class="eliadunit">
Modern DVD or MPEG movies can have multiple audio tracks. Usually this is the original voice acting and a dubbed translation, which can be in several versions, for example, Russian and Polish. Very often there is a need to change the voice acting language, for example, in order to learn a foreign language. How to change the audio track in KMPlayer will be discussed in this article.
Standard situations
Often, users ask why, when starting a video with different audio tracks, they sound at the same time. So, for example, the film has both original sound and Russian dubbing. As a result of imposing streams on top of each other, incredible noise is created, which spoils all the viewing pleasure.
This is a regular situation, and it takes place regardless of the operating system installed on the computer or the type of player. Some players may even “refuse” to play the track you need if there is more than one in the movie. KMPlayer is a completely different matter. It perfectly perceives and plays all available audio streams, has the entire set of necessary codecs, is easy to manage and absolutely free.
How to change voice language in KMPlayer
class="eliadunit">
There are several simple ways to control sound in KMPlayer:
- Right-click on the player window while watching a video and select the "Audio" item from the context menu that opens, from it - "Stream selection". In the window that appears, select the track you want.

- If you do not have the “Audio” item, you need to run advanced settings. You can do it this way: call the Settings by pressing the F2 key, in the list that appears, find the “Advanced Menu” item and put a “tick” in front of it.

- The easiest way to change the voiceover sound is to use the keyboard shortcut “Ctrl + X”.
And the last. If you have not downloaded, but purchased a movie recorded on a DVD, information on the number of audio tracks can be found directly on the box. If, despite all your efforts, you cannot change the voice acting, then the problem must be looked for in the disk itself, and it is better to return it to the seller. Happy viewing!
The difficulty of selecting suitable codecs for a media player often discourages beginners and not so users from switching to free programs. KMPlayer is partially able to solve this problem. When installing KMPlayer, you will not have to download numerous modules, because, as a rule, codecs from the proprietary livabcodec library included directly into the program are sufficient for the vast majority of tasks. Among other things, KMPlayer differs from other programs for playing audio and video files by the ability to update missing codecs, read incomplete and archived files, create screenshots, work with 3D, capture video and audio, as well as integrated applications, including games. The presented LAV assembly, unlike the regular versions, has an extended set of decoders, splitters and registry settings.

Built-in codecs
To be honest, I did not manage to make the player drift in front of the files I proposed. They say that the player will open a dialog box and offer to download the missing codec. The main "feature" of KMPlayer is the presence of an impressive livabcodec library in its composition. However, in exceptional cases it may be necessary to update it. When updating the program, codecs are automatically updated, a search for a new version occurs every time you turn it on if you have checked the appropriate item in the settings. To do this, press the F2 key and call the control panel. On the General tab, check the box "Automatically check for updates".

KMPlayer supports third-party codecs that you can download to your PC on your own online. In the "settings" menu, select the "decoders" tab, and then the desired item "3rd party video/audio decoder" => "external decoder".

Working with subtitles
To use the available subtitles, you need to press the right mouse button, select the "subtitles" submenu, then "show/hide subtitles". The same can be done using the combination Alt + X or in the settings => "subtitle processing" => "display subtitles".

KMPlayer allows you to set the position of subtitles relative to the inner borders of the window. To change the position of subtitles in a subitem "subtitle processing" select tab subtitle alignment. Movement up/down can be done with the combination Ctrl + ъ or Ctrl + X , right/left - Alt + ъ or Alt + x respectively.

3D Viewing Features
Thanks to KMPlayer, there is no need to buy a 3D TV to watch 3D movies. A special 3D mode will turn any video file into a 3D picture. To do this, in the lower left corner of the program there is an icon "3D Video Cycle". Possible modes "next to the image" and "above and below the frame" are activated by successive mouse clicks on the icon. The color channels parameters are changed in the 3D Screen Control tab, which can be found after right-clicking on the image.


Audio tracks
If the movie has several audio tracks, then switch them using the key combination Ctrl + X .

When you first start the program, you will be prompted to make its initial settings. If you are an inexperienced user, then select the required language and the “default setting” item, i.e. default settings. If there is an irresistible desire to sharpen the program for yourself, then choose "User define Setting". Click next and follow the prompts of the assistant. Reset is performed in the "Settings" at the bottom of the window.










Popular questions
How to flip a video?
The player supports the ability to flip the input and output frames. To do this, use the combinations Ctrl + F11 and Ctrl + F12.
How to rotate video?
You can rotate the image by calling the “control panel” with the Alt + G combination and clicking the corresponding arrows in the “Rotation” item.


How to change the language?
The interface language is changed with the right mouse button through the "Language" tab.
How to slow down a video?
To change the playback speed, call the control panel with the Alt + G combination. Use the slider to adjust the speed. To return to the original settings, click "Reset".


How to make the player be on top of all windows?
For positioning relative to other windows, KMPlayer provides 3 modes: "Never", "Always in the foreground" and "During playback". To activate one of the modes, successively press the pushpin icon in the upper right corner of the program.



How to make KMPlayer the default player?
To automatically launch KMPlayer when opening any media file, press F2 in the main program window, then select the "Associations / Capture" tab. You will need the first two windows to work. In the first window, you can select by file type (video, audio, graphics), and in the second - by its format.


KMPlayer does not play mkv format.
If the mkv format does not play, try downloading a suitable codec pack, for example, K-Lite Codec Pack. Then share it to KMPlayer as follows: open the settings menu (F2), select the "decoder" tab => "external video decoder" => "find external decoder". In the window that opens, click "Add. external codec" or "Add. syst. codec".


How to take a screenshot in KMPlayer?
To create a screenshot, use the key combination Ctrl + E, then in the dialog box that appears, save the finished image. A quick frame capture without displaying a dialog box is performed by the Ctrl + A combination. We recommend pausing the video to get a clearer frame.
- In contact with 0
- Google+ 0
- OK 0
- Facebook 0