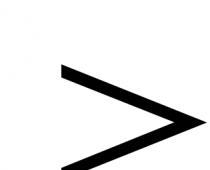After Samsung revised the code names of its devices, the flagship models received the S index. Everyone knows the smartphones of this series, and not so long ago the company began to produce tablets. The first signs were the Samsung Galaxy Tab S devices, which received the best that the linker had at that time, and became a full-fledged competitor to the iPad.
One of the main competitors for the Apple iPad
Samsung Galaxy Tab S2 has become a continuation of the series. The tablet received an almost standard display, a powerful processor, modern and 4:3 screen format. Recent studies have shown that while in the past, users mostly watched movies, now they mostly read books and browse websites. This is what prompted the developer to create just such a format. So, we present to your attention a review of the Samsung Galaxy Tab S2 tablet.
Specifications
| Operating system | Android 5 Lollipop |
| Screen: | 8 or 9.7 inches, SuperAMOLED, 2048 x 1536, 320 ppi, capacitive, multi-touch, glossy |
| CPU: | Samsung Exynos 5433, 8-core: 4×1.9GHz + 4×1.3GHz |
| GPU: | Mali-T760 MP6 |
| RAM: | 3 GB |
| Flash memory: | 32 GB |
| Memory card support: | microSD (up to 128 GB) |
| Connectors: | microUSB + OTG, nano-SIM, 3.5mm stereo |
| Camera: | rear (8 MP) and front (2.1 MP) |
| Communication: | Wi-Fi 2.4/5 GHz, Bluetooth 4.1, 3G/LTE, GPS, GLONASS |
| Battery: | 9.7" - 5870 mAh 8.0” - 4000 mAh |
| Additionally: | accelerometer, fingerprint sensor, light sensor, proximity, gyroscope, compass |
| Dimensions: | 8.0" - 134.8 x 198.6 x 5.6 mm 9.7" - 169 x 237.3 x 5.6 mm |
| Weight: | 8.0" - 265g (Wi-Fi), 272g (LTE) 9.7” - 389g (Wi-Fi), 392g (LTE) |
| Price: | from 26690 rubles |
Contents of delivery
The manufacturer completes its flagship only with charging, a USB-microUSB cable for connecting to a computer and a set of documents.

Design
The appearance of the Samsung Galaxy Tab S2 has one recognizable feature that makes it impossible to confuse it with a device from another company: physical buttons on the front panel. One of them is a mechanical home button with a built-in fingerprint sensor, and the other two are touch-sensitive. The rest of the tablet is similar to other models. Nevertheless, it's hard not to pay attention to the desire to inherit its main rival - the Apple iPad.
The Samsung Galaxy Tab S2 is available in two screen sizes - 8 and 9.7 inches. As already mentioned, the aspect ratio is 4:3, since the tablet is primarily positioned for business use and for browsing. Samsung thought it would be better this way, because compared to previous years, the model for recycling such devices has changed, and fewer users view multimedia. And the new format adds 20% more space. By the way, the first tablet with such a screen was the Galaxy Tab A (read it).

In addition to the buttons that are located on the narrow part of the tablet, on the front surface there is a camera and a brightness adjustment sensor. The display of the Samsung Galaxy Tab S2 is framed by narrow frames, and in the 8-inch model they are somewhat narrower, which makes the device more similar to smartphones. Around the display is a metal frame that gives the tablet a serious look. And at the back, it goes into plastic. The back is covered with soft-touch plastic and has a . It houses the rear camera, which protrudes above the body, the Samsung inscription and a kind of button for a branded case. All connectors are on the sides: on the right - the volume and lock / power buttons, as well as two tightly closed slots for nano-SIM and microSD; top - microphone; and on the bottom are two stereo speakers, a headphone jack, and a microUSB port. The left side remained completely free. And the 8-inch modification of the Samsung Galaxy Tab S2 with a cellular module has an additional earpiece above the display and a microphone on the bottom, since you can call it like a regular phone.

The case itself is plastic and very thin, only 5.6 mm. This is the thinnest tablet in the world. Despite the thinness, the device is very durable and built to last. The parts are very tightly fitted to each other, and the body at times seems completely monolithic. Thanks to the elimination of metal, the weight is only about 390 g for the 9.7-inch device and about 270 g for the 8-inch. Therefore, without tension, you can work much longer.
Screen
In this component, Samsung outdid everyone, because the display of the Samsung Galaxy Tab S2 is the best on the market. The SuperAMOLED matrix with a resolution of 2048 x 1536 and a pixel density of 320 ppi has the highest brightness and incredibly realistic colors, and the highest contrast helps to display all the smallest details. Indeed, the sRGB color gamut reached 100%, making viewing photos and watching videos very comfortable for the eyes.
Thanks to this resolution, the screen of the Samsung Galaxy Tab S2 has no graininess, it can only be seen when looking at the matrix under a magnifying glass. Even small letters are read clearly and smoothly. The viewing angles are the highest, so you can comfortably show some content even in a company. If you are not satisfied with the too bright colors of the matrix, it is possible to customize the screen profile. Four profiles are available: Main, AMOLED Movie, AMOLED Photo, and Reading Mode, as well as Adaptive Display, which automatically launches the correct profile based on content and usage conditions. You can select any profile manually. Each of them differs significantly in terms of color display, white balance and brightness.

About brightness. The standard performance of the Samsung Galaxy Tab S2 is about 375 cd / m 2 and depends on the number of light colors. But it is worth activating automatic regulation and going out into direct sunlight, as the brightness easily increases to 700 cd / m 2. Almost no one has such indicators. In combination with an anti-glare filter, the clarity of the picture and the readability of the screen remain at the highest level in any case.
On top of that, there is a coating against greasy stains, as well as a protective glass. Due to the small thickness, I had to put a thinner coating instead of Gorilla Glass 4. So over time, the screen is covered with small scratches, visible only in the light when the tablet is off. They do not affect the work in any way and do not spoil the overall pleasant impression. Indeed, the screen of the Samsung Galaxy Tab S2 is the best in quality, not only by the standards of tablets, but also by most smartphones.
Performance
The most powerful Samsung Exynos 5433 processor, first used on the Galaxy Note 4 and significantly jumped over its time, is responsible for the work of the Samsung Galaxy Tab S2. It has a huge margin of power and performance, as the chipset, manufactured using 20 nm technology, has 4 cores at 1.9 GHz, more economical 4 cores at 1.3 GHz, a Mali-T760 MP6 video adapter and 3 GB of RAM. In addition, hardware has support for a special technology that allows you to use all 8 cores at the same time. The whole question is which applications will utilize this possibility. Maybe someone was waiting for a new generation processor, but you are unlikely to use the full resource of this.

Naturally, the Samsung Galaxy Tab S2 functions simply exceptionally, there is not even the slightest hint of slowdown. The menu just flies, the tablet easily reads video files with a resolution of 2K (3840 x 2160), opens documents, and allows you to play all modern games at maximum settings. Various performance tests show results on par with the best smartphones, although they do not always reach them. But its parameters are already enough for the most demanding user.

Multimedia features
The Samsung Galaxy Tab S2 easily plays the highest bitrate media files and supports many music and video formats. True, the standard player may not appeal to everyone. But you can download and install any from the application store.

Two speakers accurately reproduce all frequencies and have a good volume margin, so the sound quality is excellent. So you can watch videos in a noisy place. Unfortunately, the square format will force you to put up with black bars when watching modern movies on the Samsung Galaxy Tab S2, because most of them are recorded in 16:10 format. In headphones, audio sounds very voluminous and deep, music lovers will be happy. Although it is unlikely that anyone will buy such a tablet, focusing purely on sound quality.
Battery and operating time
The larger modification of the Samsung Galaxy Tab S2 is equipped with a 5870 mAh battery, and the smaller one is equipped with a 4000 mAh battery. This is a very good indicator for such a thin device. In addition, energy-saving mode, screen technology and automatic brightness extend the operating time up to 14 hours. Average performance with the included 3G-module - 7-8 hours of continuous operation. In turn, the figures may differ from the frequency of use, the type of wireless connection and its stability, the profile of the screen, its brightness level, and the temperature environment. So each device may have different performance. Games, in general, are the most voracious energy absorbers, you can achieve a maximum of 7–7.5 hours at minimum brightness. But in general, a tablet is enough for a day, and when mobile communications are turned off - for all two.

In the settings of the Samsung Galaxy Tab S2, you can activate a special power saving mode. It regulates running processes, reduces processor power, disables wireless modules, and with maximum savings, in general, makes the screen black and white. This useful feature will extend the life of the device in hopeless moments.
Camera
Tablet Samsung Galaxy Tab S2 is equipped with a main camera of 8 megapixels and an auxiliary camera of 2.1 megapixels. They are not much different from those in the previous model. The only difference is the improved aperture, and therefore there is no flash. The auxiliary camera has a fixed focus and performs quite well. It also shows a good picture during video calls.
The main camera of the Samsung Galaxy Tab S2 does not show anything super outstanding, compared to many smartphones, which are still significantly ahead of tablets. Improved aperture and f / 1.9 aperture do not compensate for the lack of a flash when shooting at night. Noise appears in the photo, white balance may go astray, autofocus may not work properly. During the day, the camera boasts good detail and sharpness. The white balance works correctly, the colors are not distorted, the camera focuses instantly. Its settings menu strongly resembles the settings of a smartphone of the same name series. In general, the camera of the Samsung Galaxy Tab S2 is not yet comparable to the phone, but is one of the best among tablets.

The Samsung app store has an interesting 3D Capture program. With its help, you can create three-dimensional images. It is enough to launch the application and, following the instructions, slowly rotate the device around the object, then save. Only a few devices have this capability.
Operating system and programs
The Android 5.0.2 operating system is installed on the device with the traditional Samsung TouchWiz shell, which is almost completely identical to the phone one. The set of programs is almost like a bare Android, however, some branded applications are still present. Therefore, you do not have to clean the tablet from software garbage for a long time.

The Samsung Galaxy Tab S2 system has a large number of settings, with several proprietary features. For example, a search engine for the device was added S Finder, which allows you to find the desired file, application or setting, or Smart Manager - a junk file cleaner and accelerator. It also has its own Samsung Apps store. Also preinstalled office suite Microsoft Office Android, allowing you to quickly edit the desired document on the go.
The fingerprint sensor built into the home button keeps your data safe. When using the feature for the first time, the setup wizard will ask you to put your finger on the sensor several times until the drawn fingerprint is filled. Up to 4 prints can be programmed. After that, recognition occurs instantly, just touch your finger at the sensor. You cannot set up multiple user profiles through the fingerprint scanner, but the device has such an option. This is very convenient if there is only one tablet for the whole family.

In a word, the system interface has been redesigned very cool. Samsung promises to release regular Android updates, and Android 6.0 Marshmallow is expected to be released in the second quarter.
Competitors
Sony Xperia Z4 Tablet - installed Qualcomm Snapdragon 810 processor with Adreno 430 video chip; the device has the best resolution of the front camera - 2.1 MP, widescreen 10.1-inch screen 2560 x 1600; the memory sizes are the same; The tablet is protected from dust and water.

Apple iPad Air 2 - lower screen pixel density (264 ppi), 2-core processor, front camera only 1.2 Megapixels.

Considering that Sony's tablet was released later, it's not surprising that its screen resolution is slightly higher. Although at the same time, one should not forget about the larger diagonal and wide format. iPad loses in almost all characteristics. We can safely say that the Samsung Galaxy Tab S2 is perhaps the best flagship device today.
Advantages and disadvantages
Summing up the review, we note the strengths and weaknesses of the Samsung Galaxy Tab S2 device.
- Nearly perfect screen.
- Outstanding performance.
- High-quality assembly, body dimensions.
- menu.
- Fingerprint sensor.
- Inconvenient screen format for watching movies.
- There is no NFC module.
- Overcharge.
Conclusion
Surely everyone will agree that Samsung has managed to set the tone for tablet fashion and the bar that many will strive to jump over. The price, however, is beyond the reach of many, but that's why it's a flagship. Its top-notch performance, top-quality screen and strong battery will please both gamers and those who buy a device for work.
Are you planning to purchase Samsung Galaxy Tab S2? Are you satisfied with everything in it? We will be glad to see your comments after reading the article.
Page 1: User Manual
T A B L E T User Manual Please read this manual before operating your device and keep it for future reference.- Page 3 Trademarks of the SD Card Association. Samsung Knox™ is Samsung’s security platform and is a mark for a Samsung device tested for Google, the Google logo, Android, the Android security with enterprise use in mind. Additional logo, Google Play, Gmail, Google Mail, Google licensing fee may be required.
Page 5: Getting Started
Getting Started Learn about your mobile device hardware, assembly procedures, and how to get started using your new device.Page 7: Back view
Back View Rear camera Simple clicker Simple clicker Speaker Speaker USB charger/ Headset jack Accessory port Headset jack: Connect an optional headset (not included). Rear camera: Take pictures and record videos. Simple clicker: These retractable circles securely attach optional covers (not included) to your device.Page 9: Charge The Battery
Caution: Use only Samsung-approved charging For a quick check of your battery level, view devices and batteries. Samsung accessories are the battery charge indicator located in the designed to maximize battery life. Using other upper-right corner of your device's display. A...Page 11: Set Up Accounts On Your Device
Google account. – or – – or – To create a new Samsung account or set up your To create a new Google Account or set up your Samsung account on your device at any time, Google Account on your device at any time, use Accounts settings.Page 13: Home Screen
Home Screen Notification icons Status bar Status icons Widget App folder Home screen indicator Apps list App shortcuts App folder: For your convenience, there are Notification icons: Displays new messages and several applications that are grouped into folders emails, notifications, available software updates, on the main home screen.Page 15: App Shortcuts
App Shortcuts Manage and Use Folders 1. From a Home screen, tap a folder to open it and You can use app shortcuts to launch an app from access the shortcuts inside. any home screen. Tap Enter folder name to enter a name for the ...Page 17: Navigation, Motions, And Gestures
Navigation, Motions, and Gestures Learn the basics for how to Drag navigate through your device, To drag, touch and hold an item, and then move it to a new location. and basics for how to customize Add a shortcut to a Home screen. screens by editing, sharing, and ...Page 19: Quick Settings
Quick Settings Quick Connect In addition to notifications, the Notification panel Search for nearby devices automatically to connect also provides quick access to device functions such to them quickly and easily. as Wi-Fi, allowing you to quickly turn them on or off. one.Page 21:
Window Controls Select an application window and tap Control in the middle of the window to display the window controls. Control Buttons Switch windows: Switch the positions of two Multi window applications. Drag and drop content: Move items between the application windows. Drag an item to share from one window to another.- Page 23 Use Google Voice Typing Instead of typing, speak your text input. To enable Google Voice Typing: 1. On the Samsung Keyboard, tap Google Voice Typing. You may need to touch and hold the Options key (left of the Space key) to find it.
Page 25: Apps List
3. Tap the app you want to enable, and tap ENABLE. The app displays again in the Apps list. Galaxy Apps: View and download For more information, see Disabled Services. Samsung apps that are optimized for use with Galaxy devices. Visit samsung.com/levant/apps/mobile/galaxyapps to learn more. Applications Apps List... Page 26 Organize Your Apps Manage and Use Folders Apps. 1. From a Home screen, tap The Apps icons can be organized in folders and listed alphabetically or in your own custom order. 2. Tap a folder to open it and access the shortcuts inside. Page 27: Google Apps
Google Apps Enjoy these apps from Google. Google Now Google Now works in the background to Note: Certain apps require a Google Account. collect information you regularly look up Visit google.com to learn more. and organize it into convenient cards that display when you need them.Page 29:
Skype Samsung+ Use free Skype to hold video and voice Get live help, discover new features, and calls, as well as send instant messages to unlock promotions for your Samsung anyone around the world. device. Word SideSync 3.0 The Microsoft Word app provides a core...Page 31: Calendar
Calendar Manage your calendar events Share an Event and tasks. Apps > 1. From a Home screen, tap Calendar. 2. Tap an event to view it. Calendar View 3. Tap SHARE and tap a sharing format. To choose a calendar view: 4. Page 32 Delete a Task 1. From a Home screen, tap Apps > Calendar. 2. Tap TASKS. 3. Tap the checkbox by the task to mark it as complete and remove it from the calendar. 4. To delete the task permanently, tap the task to open it, tap DELETE, and then confirm by tapping DELETE again. Page 33:
Camera Take pictures and record videos with the Camera app. Effect Gallery Record video Timer Take a picture Picture size Switch cameras Camera Shooting settings modes Camera settings: Tap to change camera settings. Take Pictures Effect: Tap to add an effect before taking a photo ...- Page 35 Reset settings: Reset the camera settings. Help: View information on using the camera. Rear camera Video stabilization: Activate anti-shake. Anti-shake helps to keep the focus steady when the camera is moving. Front camera Gesture control: Detect palm and ...
Page 37: World Clock
World Clock Timer The world clock lets you keep track of the current The timer provides a countdown timer for up to time in multiple cities around the globe. 99 hours, 59 minutes, and 59 seconds. 1. From a Home screen, tap Apps >...Page 39: Delete Contacts
Share a Contact Delete Contacts When you share a name card, the contact's You can delete a single contact or choose multiple information is sent as a vCard file (.vcf). You can delete contacts. share a vCard using Bluetooth or Wi-Fi Direct, attach 1.Page 41: Email
Email Use the Email app to view and View Your Email Accounts manage all your email accounts You can view email you receive for all accounts on in one application. the Combined view screen or you can view email accounts individually. Apps >...Page 43: Galaxy Apps
Galaxy device. To access the Samsung Galaxy Apps website: From a Home screen, tap Apps > Galaxy Apps. Note: A Samsung account is required to purchase and download apps. ApplicationsGalaxy Apps...- Page 45 Edit Images 1. While viewing an image, tap the screen once to see the image options. 2. Tap Edit to view and use the editing tools. Share Images Use one of the following methods: 1. From a Home screen, tap Apps >...
Page 47: Internet Settings
Internet Settings Saved Web Pages Saving a web page stores the web page content on These settings allow you to modify settings on your device so that you can access it offline. associated with using the Internet app. 1. From a Home screen, tap Apps >...Page 49: Music Player
Music Player Listen to your favorite songs with the Music player. Navigate through your music library, play songs, and create customized playlists. Song queue More options Sound quality and effects Playback position Volume Favorite Time elapsed Song length Playback controls Favorite: Tap to tag this song as a favorite.Page 51: My Files
My Files Access files stored on your Cloud storage: Contains shortcuts to FTP servers or other cloud storage locations that you have device, including images, videos, added. songs, and sound clips. − Google Drive: Sign in to view folders and files located in your Google Drive account. Page 52 Category Options Shortcuts After tapping on a category, the following options When you add shortcut folders, displays on the are available: My Files screen. SEARCH: Search for a file in the selected To delete a shortcut: category. 1. From a Home screen, tap Apps >... Page 53: Video Player
Video Player Play and manage videos stored on your device. Video list File name More options Playback position Volume Time elapsed Video length Move controls Move controls Screen ratio Pop-up player Rewind Fast-forward Pause or Play Fast-forward: Tap to skip to the next video. Touch Pop-up player: Tap to open the video in the ... Page 54 Access the Video Player Change the Video Screen Size 1. From a Home screen, tap Apps > Video. You can change the size of the video during video playback. 2. Scroll through the videos stored on your device. After a few seconds, each video thumbnail 1. Page 55: Settings
Settings Configure your device’s Some options are enabled or disabled by tapping the ON/OFF button to turn the connections and settings, option on () or off (add accounts, and customize For some options, you must tap a field, ...Page 57: Wifi Settings
Wi-Fi Settings Wi‑Fi is a term used for certain Scan and Connect to a Wi-Fi types of Wireless Local Area Network Networks (WLAN). Wi‑Fi 1. From a Home screen, tap Apps > communication requires access Settings. to a Wireless Access Point 2.Page 59:
Bluetooth Bluetooth is a short‑range Scan for Bluetooth Devices communications technology that When you want to pair with another Bluetooth allows you to connect wirelessly device, you can scan for nearby devices that are visible. to a number of Bluetooth Apps >...Page 61: Airplane Mode
Airplane Mode Airplane mode disconnects your device from all networks and turns off connectivity features, such as Wi‑Fi and Bluetooth. While in airplane mode, you can use other features, such as playing music, watching videos, and other online applications. 1. From a Home screen, tap Apps >...- Page 63 Change the Portable Hotspot Turn Off Portable Wi-Fi Hotspot Password Automatically 1. From a Home screen, tap Apps > Set your device to automatically turn off Portable Settings > Mobile Hotspot and tethering. Wi-Fi hotspot if there are no connected devices. 2.
Page 65: Mobile networks
Mobile Networks Control your device's access to networks and mobile data service. From a Home screen, tap Apps > Settings > Mobile networks for options: Data roaming: Allow your device to connect to data services while roaming. Significantly higher charges may result.Page 67: Sounds And Notifications
Sounds and Notifications Configure the sounds and Volume vibrations used to indicate Set the system volume level, and set default volume notifications, screen touches, for call ringtones, notifications, and other audio. and other activities. Tip: You can also set System volume from the Home screen by pressing the Volume key. Page 68 Tube Amp: Simulate the soft timbre of a tube amplifier. Keyboard sound: Play a sound when the Samsung keyboard is tapped. Note: Sound effects are only available when a pair of headphones or a compatible Bluetooth headset is connected. Vibrations Set the amount of vibration for incoming calls, notifications, and haptic feedback. - Page 69 Do Not Disturb App Notifications This setting allows you to block all notifications 1. From a Home screen, tap Apps > Settings and alerts. The options below determine what > Sounds and notifications. notifications can make sounds, and during what time 2.
Page 71: Smart Stay
Smart Stay Daydream Using the front camera to detect your face, the The Daydream setting controls what the screen screen does not time out as long as you are facing displays when the device is docked (dock not the screen. included), or while charging.Page 73: Application Settings
Applications Settings Manage settings for applications Downloaded on your tablet. Displays apps you have downloaded onto your device. 1. From a Home screen, tap Apps > Application Manager Settings > Applications > Application manager. You can download and install new applications 2. Tap DOWNLOADED to view a list of all the on your device.Page 75: Default Applications
Default Applications If you have multiple applications of the same type, such as email apps, you can select one app to be the default. 1. From a Home screen, tap Apps > Settings > Applications > Default applications. 2. Your defaults are displayed. 3.Page 77:
Wallpaper Change the look of the Home and lock screens with wallpaper. You can display a favorite picture or choose from preloaded wallpapers. 1. From a Home screen, tap Apps > Settings. 2. Tap Wallpaper. 3. Tap HOME SCREEN, LOCK SCREEN, or HOME AND LOCK SCREENS.- Page 79 To access your device remotely, Change Backup Password visit findmymobile.samsung.com. You can change the backup password for your Note: You must sign up for a Samsung account and fingerprint. enable Google location service to use Find My Mobile. 1. From a Home screen, tap Apps >... Send security reports: Send security reports to Samsung via Wi-Fi for threat analysis. Other Security Settings Device Administration More security options are available. Manage your device administrators and application installation privileges.
Page 81: Credential Storage
Credential Storage Advanced Security Settings Manage your security certificates. If a certificate Use these options to configure advanced security authority (CA) certificate gets compromised or settings. for some other reason you do not trust it, you can 1. From a Home screen, tap Apps >...Page 83: Private Mode
4. Follow the prompts to learn about and set up Private mode. Report Diagnostic Info Give consent to provide diagnostic and usage data to Samsung to help improve the quality and performance of its products and services. 1. From a Home screen, tap Apps >...- Page 85 Dexterity and interaction Universal switch: Control your tablet with your customized switches. Assistant menu: Improve the device accessibility for users with reduced dexterity. Press and hold delay: Select a time interval for this action. Interaction control: Block areas of the screen ...
Page 87: Backup And Reset
You should remove account. your Google Account before shipping your device to Samsung or any other service provider for service and Restore: Use your Samsung account to before resetting the device to factory settings.Page 89: Voice Input
Voice Input Mouse/Trackpad Settings Use Google voice recognition to perform Google Configure settings for using an optional mouse or searches using spoken commands. trackpad (not included). To perform a voice search, tap in the Google 1. From a Home screen, tap Apps >...Page 91: Storage
Storage View the device memory Memory Card (SD Card) and usage, or mount, unmount, Once an optional memory card (not included) has or format an optional memory been installed in your device, the card memory displays as Total space and Available space . card (not included). Mount a Memory Card When you install an optional memory card, it is automatically mounted (connected to the device) and prepared for use. However, you should unmount the card without removing it from the device, you must mount it before it can be accessed. Apps >... Page 93: Accessories
Accessories Configure options when using a book cover (not included). Flip the cover open to unlock the screen when secure lock is turned off. 1. From a Home screen, tap Apps > Settings. 2. Tap Accessories > Automatic unlock to enable this feature.Page 95: Help
Help View tips and guidelines for using your device. 1. From a Home screen, tap Apps > Settings. 2. Tap Help for information about: New features Getting started Applications Settings Settings Help...
Page 2: Legal Notices
SAMSUNG MAKES NO EXPRESS OR IMPLIED All Intellectual Property, as defined below, owned WARRANTY OF ANY KIND WHATSOEVER WITH by or which is otherwise the property of Samsung RESPECT TO THE PRODUCT, INCLUDING BUT or its respective suppliers relating to the SAMSUNG...Page 4: Table Of Contents
Table of Contents Getting Started Settings .............. 1 ...........51 Front View How to Use Settings ...... .........2 ..........52 Back View Wi-Fi Settings ................3 ...... ........53 Assemble Your Device Bluetooth ..........4 ................55 Set Up Your Device Airplane Mode ... .........6 ...............57 Set Up Accounts on Your Device Mobile Hotspot and Tethering...Page 6: Front view
Front View Front camera Light sensor Power key Volume key Microphone Memory card slot SIM card slot Recent Back Home key and Finger scanner Back: Tap to return to the previous screen, or to Power key: Press and hold to turn the device on ...Page 8: Assemble Your Device
Assemble Your Device This section helps you to Caution: Exercise care when using the metallic removal tool to eject the internal SIM card slot. assemble your device. 1. Insert the removal tool into the hole on the SIM tray, and push until the tray pops out. Install the SIM Card 2.Page 10: Set Up Your Device
Set Up Your Device Turn Your Device On or Off Secure Your Device Use your device’s screen lock features to secure Turn the Device On your device. Press and hold the Power key until the device starts up. Lock the Device By default, the device locks automatically when the Turn the Device Off screen times out.Page 12: Know Your Device
Know Your Device Learn some of the key Warning: Please note that a touch screen responds best to a light touch from the pad features of your mobile of your finger or a non-metallic stylus. Using device, including the screens excessive force or a metallic object when pressing on the touch screen may damage the and icons, as well as how to...Page 14: Manage Home Screens
Wallpapers The Home screen is the starting point for using your device. Change the look of the Home and Lock screens with wallpaper. You can display a favorite picture or Customize your Home screen by adding application choose from preloaded wallpapers. shortcuts, widgets, folders, and using wallpapers.Page 16: Status Bar
Status Bar The Status bar at the top of the Notification Icons Home screen provides device New email has arrived. information (such as network New Gmail has arrived. status, battery charge, and time) on the right side and notification Download of a file or app is in progress. alerts on the left.Page 18: Notification Panel
Notification Panel Notification icons on the Status bar display calendar events, device status, and more. For details, open the Notification panel. Edit Quick settings Settings Manage users Quick settings Screen brightness Notification card Clear notifications Clear notifications: Tap to clear all notifications. ...Page 20: Multi Window
Multi Window Multitask by using multiple applications at the same time. Window controls You can also launch recently used apps directly into Activate Multi Window Multi window view: Apps that support Multi window display together on 1. Tap Recent. a split screen. You can switch between the apps, adjust the size of their display on the screen, and 2.Page 22: Enter Text
1. From a Home screen, tap Apps > Options key Settings > Language and input. 2. Tap Samsung keyboard for options. Special Keys Tap to insert numbers and symbols. Tap to insert letters. Touch and hold the Options key to: Use Google Voice Typing.Page 24: Applications
Applications The Apps list displays all applications installed on your device, both preloaded apps and apps you download and install yourself. Learn how to change the way apps are listed, organize apps into folders, and uninstall or disable apps.Page 28: Play Music
Photos This application automatically backs up your photos and videos to your Google+ account. Visit google.com/+/learnmore/photos learn more. Play Movies & TV Watch movies and TV shows purchased from Google Play. You can stream them instantly, or download them for viewing when you are not connected to the Internet.Page 30: Calculator
Calculator The Calculator provides basic and advanced arithmetic functions. Basic Operation 1. From a Home screen, tap Apps > Calculator. 2. Enter the first number using the numeric keys. 3. Tap the appropriate arithmetic function key. 4. Enter the next number. five.Page 34: Camera Settings
3. If desired, before taking the photo, you can tap Front camera icons to access various camera options and Selfie: Take selfie shots and apply various settings. You can also touch the screen to move effects, such as an airbrushed effect. the focus field to the area you touch.Page 36:
Clock The Clock app offers features for OPTIONS: Tap to view and set the following options: keeping track of time and setting Alarm type: Choose whether the alarm uses alarms. sound, vibration, or vibration and sound to alert you. one.Page 38:
Email, Facebook, and your Choose a storage account for the contact. You Samsung account. can store the contact on the device, your SIM card, or sync it with an account. For more information on connecting with and Contact photo to assign a picture to ...Page 40: Contact Settings
Groups Send an Email to a Group You can send an email to members of a group. You can use groups to organize your contacts. Your device comes with preloaded groups, and you can Apps > 1. From a Home screen, tap create your own.Page 42: Email Settings
Create and Send an Email Email Settings This section describes how to create and send an These settings allow you to modify email settings using the Email app. associated with using the Email app. 1. From a Home screen, tap Apps >...Page 44: Gallery
Gallery View, edit, and manage pictures Gallery Options and videos. Apps > 1. From a Home screen, tap Gallery. 2. In the Albums view, tap an Album. Note: Some functions described in this section are only available if there are images or videos in 3.Page 46: Internet
Internet Access the Internet with a To zoom in or out: Tap the screen twice or pinch the screen to a fully-featured web browser. zoom out and stretch the screen to zoom in. To access the Internet: Browser Tabs From a Home screen, tap Apps >...Page 48:
Memo Use the Memo app to write and Memo Options save notes on your device. Apps > Memo. 1. From a Home screen, tap 2. While browsing memos, tap MORE for the following options: Compose a Memo Edit: Select notes to delete or move. ...Page 50: Listen To Music
Listen to Music Tap MORE for the following options: Delete: Tap to delete the current track. 1. From a Home screen, tap Apps > Music. Play on other device: Play music on a 2. Tap a library category at the top of the screen to connected device.Page 56: How To Use Settings
How to Use Settings Access Settings From a Home screen, tap Apps > Settings. – or – From a Home screen, drag down from the Status bar to display the Notification panel, and then tap Settings. Search for Settings If you are not sure exactly where to find a certain setting, you can use the Setting search feature.Page 58
Wi-Fi Options Wi-Fi Direct The Wi-Fi settings menu allows you to set up many Wi-Fi Direct allows direct device-to-device of your device’s advanced Wi-Fi services. connections using Wi-Fi, without having to connect to a Wi-Fi network. 1. From a Home screen, tap Apps >...Page 60: Pair Bluetooth Devices
Pair Bluetooth Devices Delete a Paired Device (Unpair) When you unpair from a Bluetooth device, the two The Bluetooth pairing process allows you to devices no longer recognize each other. To connect establish trusted connections between your device again, you have to pair the devices. and another bluetooth device.Page 62: Mobile Hotspot And Tethering
Mobile Hotspot and Tethering Use Mobile Hotspot to share Connect a Device to Your device’s Internet connection Mobile Hotspot with other devices using your hotspot.Page 64: Data Usage
Data Usage Monitor your mobile data usage. Note: Your service provider may account for data usage differently. 1. From a Home screen, tap Apps > Settings > Data usage for options: Mobile data: Enable mobile data. You can also control Mobile Data at the Notification panel. Set mobile data limit: Your mobile data ...Page 66: More Connection Settings
2. Tap VPN. Printing 3. Tap the VPN, enter your log in information, and tap CONNECT. Print images and documents to Samsung printers and other compatible printers (not included). Edit or Delete a VPN 1. From a Home screen, tap Apps >...Page 70: Display Settings
Display Settings Adjust display options and Font Size and Style features, including screen You can set the font style and size for all text that brightness, font options, displays on the screen. and more. 1. From a Home screen, tap Apps > Settings >...Page 72:
Motions and Gestures Control certain device actions by touching the screen with the palm of your hand. 1. From a Home screen, tap Apps > Settings. 2. Tap motions and gestures. 3. Tap ON/OFF to enable each of the following: Mute: Mute sounds and video by covering the ...Page 74:
SD Card Disabled Services Displays apps you have on your SD card. View and configure disabled apps on your device. Apps > Note: This screen only displays if you have disabled 1. From a Home screen, tap Settings > Applications > an app on the Apps list. application manager.Page 76: Users
Users Share this tablet with Delete a User or Profile multiple people by creating Apps > 1. From a Home screen, tap User accounts. settings. 2. Tap Users. Users have their own space, 3. Tap Delete user next to a User profile to which they can customize with delete it.Page 78: Lock Screen And Security
Password: Create a password for unlocking the screen. This option provides high security. You can also use your fingerprint to verify your identity when logging in to your Samsung account. Fingerprints: Use fingerprint recognition to unlock the screen. This option provides Important: Fingerprint recognition uses the unique medium to high security.Page 82: Privacy
Privacy Choose from various modes Recent Location Requests designed to hide personal Apps that have requested your location are listed under Recent location requests. content from being accessed by 1. From a Home screen, tap Apps > anyone else using your device, Settings.Page 84: Accessibility
You can turn on Voice Assistant from any subtitles with multimedia files when available screen by pressing the Home key quickly Tap Samsung subtitles (CC) for options. three times (triple-press). Google subtitles (CC): Use Google subtitles Voice Assistant help: Tap for help on using ...Page 86:
Set up and manage accounts, Account Settings including your Google Account, Each account has its own set of settings. In addition, Samsung account, email, and you can configure common settings for all accounts of the same type. social networking accounts.Page 88: Language And Input Settings
settings. people find offensive are in the results of Google voice searches. Offensive words are replaced 2. Tap Language and input > Samsung keyboard in results with a placeholder (####). for the following menus: Bluetooth headset: Use audio input from a ...Page 90: Battery
Battery View how battery power is used Apps and OS Usage for device activities. Battery usage displays in percentages per application. 1. From a Home screen, tap Apps > 1. Tap Screen, Android System, Android OS, Settings. or an app to view how they are affecting 2.Page 94: Date And Time
Date and Time By default, your device receives date and time information from the wireless network. When you are outside network coverage, you may want to set date and time information manually using the date and time settings. 1. From a Home screen, tap Apps >...Page 96: About Your Device
About Your Device View information about your device, including status, legal information, hardware and software versions, and a tutorial. 1. From a Home screen, tap Apps > Settings. 2. Tap About device, and then tap items for more details: Software update: Check for and install ...ww w .samsung.c om User Manual SM-T710 English (EU). 07/2015. Rev.1.0...
Samsung Galaxy Tab S2 SM-T710
2 T able of C on ten ts Basics 4 Read me first 5 Pack age contents 6 Device lay out 8 Battery 11 Memor y card 14 T urning the device on and off 14 T ouchscreen 17 Home screen 23 Lock scr een 24 Notification panel 28 Entering text 30 Screen capture 30 Opening apps 31 Multi window 36 Device and data management 40 Connecting to a TV Applications 42 ...
Samsung Galaxy Tab S2 SM-T710
T able of Contents 3 93 Battery 93 Storage 93 Accessories 94 Date and time 94 User manual 94 About device Appendix 95 T roubleshooting 100 Removing the battery ...
Samsung Galaxy Tab S2 SM-T710
4 Basics Read me first Please read this manual before using the device to ensur e safe and pr oper use. Descriptions are based on the device’s default settings. Some content ma y differ from your devic e depending on the region, service pro vider , or device’s software . Content (high quality content) tha t requir e ...
Samsung Galaxy Tab S2 SM-T710
Basics 5 Instructional icons W arning: situations that could cause injury to yourself or others Caution: situations that c ould cause damage to your device or other equipment Notice: notes , usage tips, or additional information P ack age c ont ents Check the product box for the following items: Device Quick star t guide T ...
Samsung Galaxy Tab S2 SM-T710
Basics 6 Device e lay out T ouchscreen Light sensor Recents key Home key (F inger print recog nition sensor) Loud speaker Headset jack V olume key P ower key Front camera Multipurpose jack Memor y card tray Back key Loud speaker Rear camera Push clip Push clip Microphone gps antenna ...
Samsung Galaxy Tab S2 SM-T710
Basics 7 Do not cover the antenna ar ea with your hands or other objects. This ma y cause connectivity problems or drain the battery. Using a Samsung-approved scr een protector is rec ommended. Unapproved screen protectors may cause the sensors t o malfunc tion. Do not allow water t o contac t the touchscr een. The touchsc...
Samsung Galaxy Tab S2 SM-T710
Basics 8 Bat ter y Charg ing the batter y Charge the batt er y befor e using it for the first time or when it has been unused for or ex tended periods. Use only Samsung-approved chargers, batteries, and cables. Unappr oved chargers or cables can cause the battery to explode or damage the device. 1 Connect the USB cable to the USB power adapter , a ...
Samsung Galaxy Tab S2 SM-T710
Basics 9 3 After fully charging , disconnect the device from the charger . First unplug the char ger from the device , and then unplug it from the electr ic socket. T o save energy , unplug the charger when not in use . The charger does not hav e a power switch ch, so you must unplug the charger from the electric socket when not in use to av oid was ...
Samsung Galaxy Tab S2 SM-T710
Basics 10 Batter y charg ing tips and precautions When the battery power is low , the ba tter y icon appears empty . If the batter y is completely discharged, the device cannot be turned on immediately ely when the charger is connected. A llow a depleted batt er y to charge ge for a f ew minutes before for e tur ning on the device . If...
Samsung Galaxy Tab S2 SM-T710
Basics 11 Ultra power saving mode Use this mode to extend the device's battery power. I n ultra power saving mode , the device per forms the follo wing: Displays c olours on the screen as gray tones. Restric ts the available apps t o essential and selected apps only . Deactivates the Wi-Fi and Bluetooth features . On...
Samsung Galaxy Tab S2 SM-T710
Basics 12 1 Insert the ejection pin into the hole on the memory card tray to loosen the tray . Ensure that the ejection pin is perpendicular to the hole. Other wise, the device ma y be damaged. 2 Pull out the memory card tray gently fr om the memory y card tray slot. 3 Place a memory card on the memor y card tra y with the gold-colored contact ...
Samsung Galaxy Tab S2 SM-T710 - page 13
Basics 13 Removing the memory card Before removing the memory card, first unmount it for or safe remo val. On the Home screen, tap Apps → Settings → Storage → Unmount SD card . 1 Insert the ejection pin into the hole on the memory card tray to loosen the tray . 2 Pull out the memory card tray gently fr om the memory y card tray slot. 3 Rem...
Samsung Galaxy Tab S2 SM-T710 - page 14
Basics 14 T urning the devic e on and off P ress and hold the Power key for a few sec onds to turn on the device . When you turn on y our device for the first time or after per forming a data reset, follow the on-screen instructions to set up your device e. T o turn off the device, press and hold the Power key , and then tap Power off . ? ...
Samsung Galaxy Tab S2 SM-T710 - page 15
Basics 15 T apping T o open an app , to selec t a menu item, to press an on-screen button, or to enter a char acter using the keyboard on the scr een, tap it with your finger . T apping and holding T ap and hold an item or the screen for more than 2 seconds to access a vailable options. Dragging T o move an it em, tap and hold it and drag it to ...
Samsung Galaxy Tab S2 SM-T710 - page 16
Basics 16 Double -tapping Double -tap on a webpage or image to zoom in. Double tap again to return. Swiping Swipe to the left or right on the Home screen or the Apps scr een to view other panels. Swipe upwar ds or down wards t o scroll thr ough a webpage or a list of items , such as contact ts. Spreading and pinching Spread two fingers apart on a we ...
Samsung Galaxy Tab S2 SM-T710 - page 17
Basics 17 Home screen Home screen The Home screen is the starting point for acc essing all of the device’s features. I t display s widgets, shortcuts to apps, and more. T o view other panels, swipe to the left or right, or tap one of the scr een indicators at the bottom of the screen. A widget An app A folder Screen indicators Favorite apps ...
Samsung Galaxy Tab S2 SM-T710
Basics 18 Home screen options On the Home screen, tap and hold an empty area, or pinch y our fingers together to access the available options . Customize the Home screen b y adding, deleting , or rearranging Home screen panels . Y ou can also set the Home screen wallpaper , add widgets to the Home screen, and more . W allpapers: Change the ...
Samsung Galaxy Tab S2 SM-T710 - page 19
Basics 19 F lipboard Briefing View the la test art ticles in various categories . Y ou can get up to date on news tha t inter ests you using this f eature. On the Home screen, tap or swipe to the right to open F lipboard Briefing. S wipe upwar ds or down wards t o brow se art ticles in each news category . T o deactivate F lipboard Briefing , tap and ...
Samsung Galaxy Tab S2 SM-T710 - page 20
Basics 20 Creating folders 1 On the Home screen, tap and hold an app , and then drag it over another app . 2 Drop the app when a f older frame appears around the apps. A new folder containing the selected apps will be created . 3 T ap Enter f older name. and enter a f older name. T o add more apps to the f older , tap and hold another app , and t ...
Samsung Galaxy Tab S2 SM-T710 - page 21
Basics 21 Apps scr een The Apps scr een displays ic ons for all apps , including newly installed apps. On the Home screen, tap Apps to open the Apps scr een. T o view other panels, swipe to the left or right, or select a screen indication or at the bottom of the screen. Moving items This f eature ma y not be available depending on the r egion or ser ...
Samsung Galaxy Tab S2 SM-T710 - page 22
Basics 22 4 T ap Enter f older name. and enter a f older name. T o add more apps to the f older , tap and hold another app , and then drag it to the folder . Indicator ic ons Indicator icons appear on the status bar at the t op of the screen. T he icons listed in the table below are most common. The status bar ma y not appear at the top of the scr ...
Samsung Galaxy Tab S2 SM-T710 - page 23
Basics 23 L ock screen P ressing the Power key turns off the screen and locks it. A lso , the screen turns off and automatically locks if the device is not used for a specified period. T o unlock the screen, press the Power key or the Home key and swipe in any direction. Y ou can change the way that you lock the scr een to prevent others fr o ...
Samsung Galaxy Tab S2 SM-T710 - page 24
Basics 24 PIN A PIN consists of numbers only . Enter a at least four numbers , and then enter the password again to verify it. P assword A password consists of characters and numbers. En ter at least f our characters including numbers and symbols, and then ent er the passwor d again to verify it. F ingerprints Register y our fingerprints to unlock ...
Samsung Galaxy Tab S2 SM-T710 - page 25
Basics 25 You can use the following functions on the notification panel. LaunchSettings. Switch between user ac counts or add new user accounts . Launch S Finder. T ap a notification and per form various actions. Clear all notifications. Adjust the brightness . Rearrange quick setting buttons. Quick setting buttons Launch Quick Connect . Usin...
Samsung Galaxy Tab S2 SM-T710 - page 26
Basics 26 Quick Connect Aut omatically search for or near by devic es and quick ly connect to them. If the device you want t o connect does not suppor t the Quick connect t f eature , activate its Wi-F i Direct feature before launching Quick Connect on your device . Connection methods may vary depending on the t ype of connected devices ...
Samsung Galaxy Tab S2 SM-T710 - page 27
Basics 27 Sharing content Share content with the connected devices . 1 Open the notification panel and tap Quick Connect . 2 Select a device f om the list of detected devices. 3 T ap Share content and select a media category . 4 F ollow the on-screen instructions to send cont ent to the connected device . The next steps may vary depending on ...
Samsung Galaxy Tab S2 SM-T710 - page 28
Basics 28 Entering te x t Keyboar d lay out A keyboard appears automatically when you enter text to send emails, cr eate memos , and more . T ext entr y is not supported in some languages. T o enter text, you must change the input language to one of the supported languages . Break to the next line. Move the cursor. Delete a preceding character act ...
Samsung Galaxy Tab S2 SM-T710 - page 29
Basics 29 : Switch t o handwriting mode. Switch between number mode and character mode. Switch to the standard keyboard. This feature ma y not be available depending on the region or service provider. : Add an it em from the clipboard . : Enter emoticons . : Switch t o the floating or split keyboard . You can move...
Samsung Galaxy Tab S2 SM-T710 - page 30
Basics 30 Dictionary Look up definitions for words while using certain features , such as when browsing w ebpages. 1 T ap and hold over a word that y ou want to look up . If the word y ou want to look up is not selected, dr ag or to selec t the desired t ext. 2 Tap Dictionary on the options list. If a dictionar y is not preinstalled on the d ...
Samsung Galaxy Tab S2 SM-T710 - page 31
Basics 31 Multi window Introduction Multi window lets you run two apps a t the same time in the split screen view . Y ou can also run multiple apps at the same time in the pop-up view . Some apps may not support this feature. Split screen view P op -up view ...
Samsung Galaxy Tab S2 SM-T710 - page 32
Basics 32 Split screen view 1 T ap to open the list of rec ently used apps. 2 Swipe upward or down wards and tap on a recen t app window . The selected app will launch in the upper window . 3 Select another app to launch. Y ou can also launch the split screen view by tapping and holding . ...
Samsung Galaxy Tab S2 SM-T710 - page 33
Basics 33 Using additional options When using apps in the split screen view , select t an app window and tap the circle between the app windows t o access the following options: : Switch locations between app windows . : Drag and drop t ext or copied images from one window t o another . T ap and hold an item in the selected window an ...
Samsung Galaxy Tab S2 SM-T710 - page 34
Basics 34 Adjusting the window w size Drag the circle between the app window ws up or down to adjust the size of the window s. P op -up view 1 On the Apps screen, launch an app t o use in the pop-up view . 2 Drag down diagonally fr om either end of the top edge. The app screen will appear in the pop-up view . Minimize the window . Close the app. Max...
Samsung Galaxy Tab S2 SM-T710 - page 35
Basics 35 Moving pop-up windows T o move a pop-up window , tap and hold the cir cle on a window and drag it to a new location. Launching the pop-up view fr om the split screen view 1 On the split screen view , tap an app window t o launch it in the pop-up view . 2 Tap and hold the circle between the app windows . The selected app will launch in ...
Samsung Galaxy Tab S2 SM-T710 - page 36
Basics 36 Device and data management T ransferring da ta from y our previous devic e Y ou can transfer data fr om a previous device t o your new device via Samsung Smart Switch. The following versions of Samsung Smart Switch are a vailable. Mobile version: Transf er data between mobile devices. Y ou can download the app from Galax y Apps ...
Samsung Galaxy Tab S2 SM-T710 - page 37
Basics 37 3 Connect your preferred device to the computer using the USB cable. 4 On the computer , follow the on-scr een instructions to back up data from the devic e. Then, disconnect your preferred device from the c omputer . 5 Connect your new device t o the computer using the USB cable . 6 On the computer , follow the on-scr een instructions ...
Samsung Galaxy Tab S2 SM-T710 - page 38
Basics 38 Updating the devic e The device can be updated to the latest soft war e. Updating ov er the air The device can be dir ec tly updated to the lat est soft war e by the firmwar e over-the-air (FO T A) service. On the Apps screen, tap Settings → About device → Software update → Update no w . T o automatically check for available u ...
Samsung Galaxy Tab S2 SM-T710 - page 39
Basics 39 Back ing up and rest oring data Keep your personal information, app data, and settings safe on your device. Y ou can back up your sensitive information t o a backup account and acc ess it later . Y ou must sign in to your Google or Samsung accoun t to back up or rest ore data. Ref er to Accounts for more information. Using a Samsung ...
Samsung Galaxy Tab S2 SM-T710 - page 40
Basics 40 C onnec ting to a T V Introduction Register a T V to your device t o easily share content between them. This f eature is c ompatible with Samsung Smart T Vs r eleased in 2015 or later that suppor t the Bluetooth L ow Energy (BLE) f eature. Some files may be buffered dur ing playback, depending on the network connection. Re...
Samsung Galaxy Tab S2 SM-T710 - page 41
Basics 41 Mirroring a T V screen to y our device 1 Open the notification panel and tap Quick Connect . The reg istered T V appears on the list. 2 Selec t the registered T V . 3 Tap T V to mobile device . The T V screen will appear on your device e. Using the Briefing on T V feature Y our register ed T V tur ns on automatically ac cording t o the ...
Samsung Galaxy Tab S2 SM-T710 - page 42
42 Applications Installing or uninstalling apps Galax y Apps Pur chase and download apps. Y ou can download apps that ar e specialized for Samsung Galax y devices . T ap Galax y Apps on the Apps screen. This app may not be a vailable depending on the region or service provider. Installing apps Brow se apps by categor y or tap SEARCH to search f ...
Samsung Galaxy Tab S2 SM-T710 - page 43
Applications 43 Managing apps Uninstalling or disabling apps On the Apps screen, tap EDIT . The icon appears on the apps tha t you can disable or uninstall. Select an app and tap DISABLE or UNINST ALL . Alternativ ely , on the Apps screen, tap Settings → Applications → Application manager , select an app, and then tap DISABLE or UNINST ALL . ? ...
Samsung Galaxy Tab S2 SM-T710 - page 44
Applications 44 Galler y Introduction View and manage phot os and videos stored in the device. Viewing images or videos 1 T ap Galler y on the Apps screen. 2 Select an image or a video . Video files sho w the icon on the preview thumbnail . T o play a video, tap. More options Move to the next screen. Add the image to fa vourites. Share the...
Samsung Galaxy Tab S2 SM-T710 - page 45
Applications 45 Deleting images or videos Deleting an image or a video Selec t an image or a video and tap Delete at the bottom of the scr een. Deleting multiple images and videos 1 On the Galler y main screen, tap and hold an image or a video to delete . 2 Tick the images or videos to delete. 3 Tap DELETE . Camer an Introduction Take photos and ...
Samsung Galaxy Tab S2 SM-T710 - page 46
Applications 46 T ak ing photos or rec ording videos 1 T ap the image on the preview screen wher e the camera should focus. 2 Tap to take a photo or tap to rec ord a video . Spread two fingers apart on the screen to zoom in, and pinch to z oom out. T o capture an image fr om the video while recording, tap Captur e . T o chang ...
Samsung Galaxy Tab S2 SM-T710 - page 47
Applications 47 Launching Camera a on the locked screen T o quickly take photos, launch Camer a on the locked screen. On the locked screen, drag outside the large circle. This feature may not be available depending on the region or service provider. Some camera features are not available when y ou launch Camera a from the locked ...
Samsung Galaxy Tab S2 SM-T710 - page 48
Applications 48 Panorama T ake a series of photos horizontally or vertically and then stitch them together to crea te a wide scene . On the preview scr een, tap MODE → Panorama . T o get the best shots using panorama mode, follow these tips: Move the camera slowly in one direction. Keep the image within the frame on the camera ...
Samsung Galaxy Tab S2 SM-T710 - page 49
Applications 49 Viewing vir tual shot photos 1 On the preview scr een, tap the preview thumbnail . 2 Tap . 3 Drag your finger left or right on the screen, or slowly swivel the device left or right to view the subject from differ ent angles. HDR (Rich tone) Take photos with rich colors and repr oduce details even in bright and dark ar eas. On t...
Samsung Galaxy Tab S2 SM-T710 - page 50
Applications 50 Shot & more Take a series of photos and modify them by applying various effects using the shooting modes. The zoom f eature is not available while taking photos in this mode. 1 On the preview scr een, tap MODE → Shot & more . 2 Tap . The device takes a series of photos and displays the available shooting modes. 3 Select...
Samsung Galaxy Tab S2 SM-T710 - page 51
Applications 51 Dual Camera a When you take a landscape phot o with the rear camera, the phot o or video captured by the front camera a appears in an inset window , or vice v ersa. Use this f eature t o take a beautiful landscape photo and a self-por trait simultaneously . On the preview scr een, tap MODE → Dual Camera . T ap to take a photo or tap ...
Samsung Galaxy Tab S2 SM-T710 - page 52
Applications 52 3 Face the front camera lens. 4 When the device detects your face, tap the scr een to take a photo of y ourself. T o take a photo using your palm, tap and tap the Gesture contr ol switch to activate it. Show your palm t o the front camera. After rec ognising your palm, the devic e will take a photo after a few sec onds. Interval...
Samsung Galaxy Tab S2 SM-T710 - page 53
Applications 53 Camera a settings Quick settings On the preview scr een, use the follo wing quick settings. The av ailable options may vary depending on the shooting mode and which camera is being used. : Selec t a filter eff ec t to use when taking photos or recording videos . T o download more eff ec ts, tap Download . : Selec t a me...
Samsung Galaxy Tab S2 SM-T710 - page 54
Applications 54 View mode: Change the aspect ratio of the preview screen. Grid lines: Display viewfinder guides to help c omposition when selecting subjec ts. Location tags: Attach a GPS location tag t o the photo . GPS signal strength ma y decrease in locations where the signal is obstructed , such as between buildi ...
Samsung Galaxy Tab S2 SM-T710 - page 55
Applications 55 Sending emails 1 T ap to compose an email . 2 Add r recipients and enter an email text. 3 Tap SEND to send the mail. Reading emails On the emails list, tap an email to read. Internet Brow se the Internet to search for information and bookmark your favorite e webpages to access them c onv eniently. 1 Tap Internet on the Apps s ...
Samsung Galaxy Tab S2 SM-T710 - page 56
Applications 56 Contac ts Introduction Create new contacts or manage contacts on the device . A dding contacts Crea ting contacts manually 1 T ap Contacts on the Apps screen. 2 Tap and select a storage location. 3 Enter contact information. : Add an image . / : Add or delete a contact field. 4 Tap SA VE . Importing contacts I...
Samsung Galaxy Tab S2 SM-T710 - page 57
Applications 57 Searching for con tac ts On the Apps screen, tap Contacts . Use one of the following search methods: Scroll up or down the contacts list. Drag a finger along the index at the left side of the contacts list to scroll thr ough it quickly . T ap the search field at the top of the c ontacts list and enter search ...
Samsung Galaxy Tab S2 SM-T710 - page 58
Applications 58 Using the quick optimization feature On the Apps screen, tap Smart Manager → CLEAN ALL . The quick optimization f eature improv es device per formance through the following actions. Identifying apps that use ex cessive battery power and clearing some memor y . Deleting unnecessar y files and closing apps running ...
Samsung Galaxy Tab S2 SM-T710 - page 59
Applications 59 S Planner Introduction Manage your schedule by entering upcoming events or tasks in y our planner . Crea ting events 1 Tap S Planner on the Apps screen. 2 Tap or double -tap a date . If the date already has sa ved even ts or tasks in it, tap the date and tap . 3 Enter event details. Select a calendar to use or sync with. attach...
Samsung Galaxy Tab S2 SM-T710 - page 60
Applications 60 Creating tasks 1 Tap S Planner on the Apps screen. 2 Tap T ASKS . 3 Enter task details and tap T O D AY or T OMORROW to set a due date . T o add more details , tap . 4 T ap SA VE to save the task . Syncing e vents and tasks with y our accoun ts On the Apps screen, tap Settings → Ac counts , select an account service , and the ...
Samsung Galaxy Tab S2 SM-T710 - page 61
Applications 61 Connecting your tablet and smart phone Y our tablet and smart phone must support Wi-F i Direct. 1 Launch SideSync 3.0 on both your tablet and smartphone. 2 On your tablet, select your smartphone from the detected devices list. 3 On the smart phone, accept the connection request. The virtual screen will appear on your tablet and ...
Samsung Galaxy Tab S2 SM-T710 - page 62
Applications 62 Connecting your tablet and computer 1 Connect your tablet to y our computer using a USB cable. Alternativ ely , connect both devices to the same access point. 2 Launch SideSync 3.0 on both devices. The virtual screen will appear on the computer and your tablet's screen will turn off . ...
Samsung Galaxy Tab S2 SM-T710 - page 63
Applications 63 Using the virtual scr een SideSync mirrors a devic e ’s screen on another device. Y ou can use a device’s functions, such as making calls and launching apps, via the virtual screen. The following is an image of the virtual tablet screen. Some functions may not w or k through the virtual screen. The appeara...
Samsung Galaxy Tab S2 SM-T710 - page 64
Applications 64 Switching bet ween scr eens T o use the actual screen on the connected device, press the Power key or the Home key on the connected device. The virtual screen turns off and the connected device's screen turns on. If your tablet is connected to your c omputer , click the vir tual tablet screen on the computer to return t o it ...
Samsung Galaxy Tab S2 SM-T710 - page 65
Applications 65 2 Move the mouse pointer to the left or right edge of the computer's screen to go to your tablet's screen. The mouse pointer will appear on y our tablet's screen. 3 On your tablet, use the computer's keyboard and mouse to perform actions, such as entering text, cop ying and pasting, and selecting items. T o contr...
Samsung Galaxy Tab S2 SM-T710 - page 66
Applications 66 Music Listen to music sorted by category and customize playback settings. Tap Music on the Apps screen. Select a category , and then select a song to play . T ap the album image at the bottom of the screen t o open the music player scr een. Change the repeat mode. Skip to the next song. T ap and hold to fast-f or ward. Pause...
Samsung Galaxy Tab S2 SM-T710 - page 67
Applications 67 V ideo W atch videos stor ed in the device and customize playback settings. Tap Video on the Apps screen. Select a video to play. Change screen ratio . Move the control panel to the left. Rewind or fast-forward by dragging the bar . Skip to the previous video . Tap and hold to rewind. Skip to the next video. Tap and hold...
Samsung Galaxy Tab S2 SM-T710 - page 68
Applications 68 Memo Create e memos and organize them by category . On the Apps screen, tap Memo . C omposing memos T ap on the memos list and enter a memo . While composing a memo , use the following options: Cat egor y: Create e or set a categor y . Image: Insert images. Voice: Make a voice recording t o insert t. T...
Samsung Galaxy Tab S2 SM-T710 - page 69
Applications 69 Setting alarms Set an alarm time and tap SA VE . T o open the keypad to enter an alarm time , tap KEYP AD . T o set an alarm with various alarm options, tap OPTIONS , set alarm options, and then tap SA VE . T o activate or deactivate alarms, tap the clock icon ne xt to the alarm in the alar ms list. Stopping alarms T ap DISMISS to s ...
Samsung Galaxy Tab S2 SM-T710 - page 70
Applications 70 ST OPW A T CH 1 On the Apps screen, tap Clock → ST OPW A T CH . 2 T ap ST AR T to time an even t. T o recor d lap times while timing an event, tap LAP . 3 T ap ST OP to stop timing . T o restart the timing, tap RESUME . T o clear lap times, tap RESET . TIMER 1 On the Apps screen, tap Clock → TIMER . 2 Set the duration, and then ...
Samsung Galaxy Tab S2 SM-T710 - page 71
Applications 71 Google apps Google provides ent ertainment, social net work, and business apps. Y ou may require a Google account t o access some apps. Refer t o Ac counts for or more information. T o view more app info or mation, acc ess each app’s help menu. Some apps may not be available or ma y be labeled differently depending on the regio ...
Samsung Galaxy Tab S2 SM-T710 - page 72
Applications 72 Photos Search for , manage, and edit all y our photos and videos from v arious sources in one place . Hangouts Chat with your friends individually or in gr oups and use images, emoticons, and video calls while you ar e chatting . Google Search quickly for items on the Internet or your device. V oic e Search Search quickly for items ...
Samsung Galaxy Tab S2 SM-T710 - page 73
73 Settings Introduction Custom settings for functions and apps. Y ou can make your device more personalized b y configuring various setting options. On the Apps screen, tap Settings . T o search for settings by entering keywords, tap SEARCH . Wi - Fi C onnec ting to a Wi - Fi net work Activate the W i-Fi f eature to connect to a W i-F i net w ...
Samsung Galaxy Tab S2 SM-T710 - page 74
Settings 74 3 Tap C ONNEC T . Once the device c onnects to a Wi-F i net work, the device will rec onnect to that network each time it is available without r equiring a password . T o prevent the device connecting to the network automatically , select it from the list of networks and tap FORGET . W i-F i D irect Wi-F i Direct connects devices direc ...
Samsung Galaxy Tab S2 SM-T710 - page 75
Settings 75 Ending the device connection 1 T ap Wi - Fi on the Settings screen. 2 Tap W i-Fi Direct . The device displays the connected devices in the list. 3 Tap the device name to disconnect the devices. Bluetooth Introduction Use Bluetooth to exchange data or media files with other Bluetooth-enabled devices. Samsung is not responding ...
Samsung Galaxy Tab S2 SM-T710 - page 76
Settings 76 Pairing with other Bluetooth devices 1 On the Settings screen, tap Bluetooth , and then tap the switch to activate it. The detected devices are listed. 2 Select a device to pair with. If your device has paired with the devic e before , tap the device name without confirming the auto-generated passkey . If the device you want t o pai ...
Samsung Galaxy Tab S2 SM-T710 - page 77
Settings 77 Unpairing Bluetooth device es 1 T ap Bluetooth on the Settings screen. The device displays the paired devices in the list. 2 Tap next to the device name to unpair . 3 Tap Unpair . F light mode This disables all wireless functions on your device. Y ou can use only non-net work services. On the Settings screen, tap Fligh t mode . data...
Samsung Galaxy Tab S2 SM-T710 - page 78
Settings 78 Printing Configure settings for printer plug-ins installed on the device. Y ou can connect the device to a printer via W i-F i or Wi-F i Direct, and print images or documents . Some printers may not be compatible with the device. Adding printer plug-ins Add printer plug-ins for printers y ou want to connect the device to . 1 On th...
Samsung Galaxy Tab S2 SM-T710 - page 79
Settings 79 Sounds and notifications Change settings for various sounds on the devic e. On the Settings screen, tap Sounds and notifications . Sound mode: Set the device to use sound mode or silent mode . V olume: Adjust the v olume level for music and videos, sy stem sounds, and notifications. Sounds: Change the ringtone an...
Samsung Galaxy Tab S2 SM-T710 - page 80
Settings 80 Motions and gestures Activate the motion recognition feature and change the settings that control motion recognition on your device. On the Settings screen, tap Motions and gestures . Exc essive shaking or impac t on the device ma y result in unintended inputs . Control motions properly. Mute: Set the device to mute alarms b ...
Samsung Galaxy Tab S2 SM-T710 - page 81
Settings 81 Guest: This acc ount allows guests t o access the device. Information and da ta used during a guest session is temporarily stor ed. Each time you use this accoun t, you ar e asked whether to continue the pr evious guest session or reset it. User: This acc ount allows users t o access their own apps and cont ent, and cust ...
Samsung Galaxy Tab S2 SM-T710 - page 82
Settings 82 Switching users T ap the user account icon a t the top of the locked screen or the notification panel, and then select an account to switch t o . Locked scr een Notification panel Managing users When using the owner ac count, y ou can delete accoun ts or change the settings for r estr icted accounts . T o delete a user acc ount, tap n ...
Samsung Galaxy Tab S2 SM-T710 - page 83
Settings 83 Lock screen and security Options Change the settings for securing the device . On the Settings screen, tap Lock scr een and security . The av ailable options may vary depending on the screen lock method selected . Screen lock type: Change the screen lock method . Show info: Change settings for the it ems display ...
Samsung Galaxy Tab S2 SM-T710 - page 84
Settings 84 F ingerprint rec ognition In order for fingerprint recognition to function, your fingerprint inf or mation needs to be regist ered and stored in y our device. A f ter reg istering, y ou can set the device to use your fingerprint for the features below: Screen lock W eb sign-in Verify Samsung account This ...
Samsung Galaxy Tab S2 SM-T710 - page 85
Settings 85 Registering fingerprints 1 On the Settings screen, tap Lock scr een and security → Fingerprints → Add fingerprint . 2 Place y our finger on the Home key . 3 After the device detects your finger , lift it up and place it on the Home key again. Repeat this action using the same finger until the fingerprint is register ed. 4 When a s...
Samsung Galaxy Tab S2 SM-T710
Settings 86 3 Tap EDIT . 4 Tick fingerprints to delete and tap REMOVE . Changing the backup passw ord Y ou can change the password that y ou use as a backup to scanning your fingerprints . 1 On the Settings screen, tap Lock scr een and security → F ingerprints . 2 Scan a register ed fingerprint, or tap Backup passwor d and enter the backup pas ...
Samsung Galaxy Tab S2 SM-T710
Settings 87 Using fingerprin ts to sign in to ac counts Y ou can use your fingerprints to sign in to webpages that suppor t passwor d saving. 1 On the Settings screen, tap Lock scr een and security → F ingerprints . 2 Scan a register ed fingerprint int, or tap Backup passwor d and enter the backup passwor d. 3 T ap the W eb sign-in switch to activa ...
Samsung Galaxy Tab S2 SM-T710
Settings 88 Priv ate mode Hide personal content in y our device to pr event others fr om accessing it. Activating private mode 1 On the Settings screen, tap Priv ac y → Priv ate mode , and then tap the switch to activate it. If you are activating private mode for the first time, follo w the on-screen instructions to set up a private mode acc es ...
Samsung Galaxy Tab S2 SM-T710
Settings 89 Viewing hidden content Y ou can view hidden items only when private mode is activated. 1 On the Settings screen, tap Priv ac y → Priv ate mode , and then tap the switch to activate it. 2 F ollow the on-screen instructions to enter the pr eset pr vate mode access code. 3 On the Apps screen, tap My Files → Private . Items moved t...
Samsung Galaxy Tab S2 SM-T710 - page 90
Settings 90 A cc essibility Configur e various settings to impro ve accessibility to the device . On the Settings screen, tap Accessibility . Vision: Customize the settings to impro ve acc essibility for visually impaired users . Hearing: Customize the settings to impro ve acc essibility for users with hearing impairment. ...
Samsung Galaxy Tab S2 SM-T710
Settings 91 A cc ounts Add y our Samsung and Google accounts , or other accounts, t o sync with. Adding ac counts Some apps used on your device r equire a r egister ed account . Create e accounts t o hav e the best experience with your devic e. 1 On the Settings screen, tap Ac counts → Add ac count . 2 Selec t an accoun t service. 3 Follow the...
Samsung Galaxy Tab S2 SM-T710
Settings 92 Backup and reset Change the settings for manag ing settings and data. On the Settings screen, tap Backup and reset . Back up my data ta: Back up your personal information and app data t o the Samsung ser ver . Y ou can also set the device to automatically back up data. Restore: Restore pr eviously backed up personal info...
Samsung Galaxy Tab S2 SM-T710 - page 93
Settings 93 Bat ter y View ba tter y power information and change power saving options . On the Settings screen, tap Batte r y . The usage time left shows the time r emaining befor e the battery power runs out. Usage time left may vary depending on your device settings and operating conditions. Power saving mode: Activate power saving ...
Samsung Galaxy Tab S2 SM-T710
Settings 94 Date and time Access and alter the following settings to control ho w the device displays the time and date . On the Settings screen, tap Date and time . If the batter y remains fully discharged or r emoved from the devic e, the time and dat e is reset. Aut omatic date and time: Aut omatically update the time and dat e when m ...
Samsung Galaxy Tab S2 SM-T710 - page 95
95 Appendix T r oubleshooting Before contacting a Samsung Service Center , please attempt the follo wing solutions. Some situations may not apply to your device. When y ou turn on your devic e or while you ar e using the device , it prompts y ou to enter one of the following codes: P assword: When the device lock f eature is enabled, y ...
Samsung Galaxy Tab S2 SM-T710
Appendix 96 The touchscreen r esponds slowly or improperly If you attach a prot ective cov er or optional accessories to the touchscreen, the touchscreen ma y not function properly . If you are wearing gloves , if your hands are not clean while touching the touchscr een, or if you tap the scr een with sharp objec ts or your finger ...
Samsung Galaxy Tab S2 SM-T710
Appendix 97 The ba tter y icon is empty Y our batter y is low . Charge the batt er y . The ba tter y does not charge pr operly (F or Samsung-approved chargers) Ensure that the charger is connected properly . Visit a Samsung Service Center and have the ba tter y replac ed. The ba tter y depletes fast er than when first purchased ...
Samsung Galaxy Tab S2 SM-T710
Appendix 98 Photo quality is poorer than the pr eview The quality of your photos ma y var y , depending on the sur roundings and the photograph y techniques you use . If you take photos in dark areas, at night, or indoors, image noise may oc cur or images may be out of f ocus. Error messages appear when opening multimedia files If yo ...
Samsung Galaxy Tab S2 SM-T710
Appendix 99 A connection is not established when you c onnec t the devic e to a computer Ensure that the USB cable y ou are using is compatible with your devic e. Ensure that y ou have the proper driver installed and updated on y our computer . If you are a Windows XP user , ensur e that you ha ve Window s XP Service Pack ...
Samsung Galaxy Tab S2 SM-T710 - page 100
Appendix 100 Removing the ba tter y T o remov e the batter y , you must visit an authorized service vice cen tre with the pro vided instructions. For your safety , you must not a ttempt to remov e the batter y . If the batter y is not properly remo ved, it may lead t o damage to the battery and device, cause personal injur y , and/or res ...
Samsung Galaxy Tab S2 SM-T710 - page 101
C opyright Cop yright © 2015 Samsung Electronics This manual is prot ec ted under international cop yr ight law s. No par t of this manual may be r eproduced , distr ibuted , translated , or transmitted in any for m or by an y means, electronic or mechanical, including phot ocopying, r ecording, or st oring in any information storage and retrie ...
- In contact with 0
- Google+ 0
- OK 0
- Facebook 0