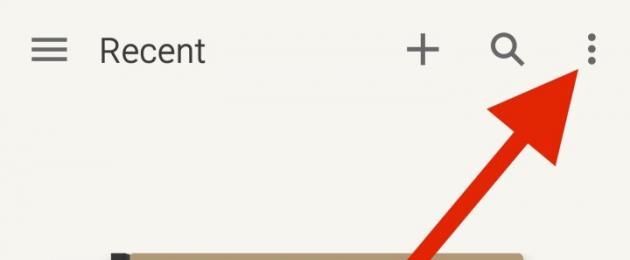S Pen on muutnud Samsung Galaxy Note 4 Androidi lipulaevade seas ainulaadseks ning rakendus S Note on suurendanud S Peni võimsust ja võimalusi. See rakendus on võimeline tegema enamat kui lihtsalt märkmeid. See õpetus aitab teil hallata Samsungi Samsung Galaxy Note 4-le juba installitud rakendust.
Selles õpetuses näitame S Note'i kasutajatele, kuidas sellest võimsast rakendusest rohkem kasu saada. Lugege kõiki näpunäiteid S Note'i valdamiseks ja selle kasutamiseks tööl, koolis ja igapäevaelus. Alustame põhitõdedest ja seejärel räägime mõnest tõeliselt suurepärastest funktsioonidest.
Artikli sisu
Sünkroonige oma S Note'i märkmed Samsungi või Evernote'iga
Enamik inimesi, kellel on Samsung Galaxy Note 4 ja proovisid seda programmi kasutada, on ilmselt juba näinud näpunäiteid algajatele. Kui ei, avage rakendus ja järgige juhiseid. Siin on mõned näpunäited S Note'i seadistamiseks, kui olete häälestusviisardi juba läbinud.
Alustage S Note rakendusega seadetest. Kolme punktiga ikoon paremas ülanurgas avab menüü. Klõpsake "Seaded" ja allosas kuvatakse ekraan.

Konto seadistamine võimaldab kasutajatel sünkroonida oma salvestisi ühe või kahe kontoga. Valige enda jaoks Samsungi konto, mille olete Galaxy Appsis rakendusi alla laadida. See rakendus sünkroonib ka Evernote'iga. See on valikute küsimus, kuid valisin Samsungi konto, kuna see hoiab mu märkmed Evernote'ist eraldi. Kavatsen kasutada S Note'i ainult Samsungi telefonis, seega valisin selle, et hoida oma Evernote'i konto puhas failidest, mida ma teistes seadmetes kasutada ei saa.
Valige oma märkmiku kaaned ja lehed
Uue postituse kaane valimiseks klõpsake pisipildil nuppu "Muuda". S Note pakub mõningaid sisseehitatud valikuid, kuid seal on ka võimalus Galaxy Appsist teisi alla laadida. Valige üks neist ja määrake vaikimisi. Saab seadistada portree- või rõhtpaigutusrežiimis. Valige see, mis teile sobib. Kui olete lõpetanud, klõpsake "OK".

Rohkemate valikute nägemiseks klõpsake vasakus ülanurgas oleval menüül (kolm horisontaalset joont). Valige ekraani vasakus servas ilmuvas menüüs allosas "Rohkem valikuid". Rakendus näitab veel kolme saadaolevat funktsiooni:
- Idea Sketch muudab märkmetes objektide visandamise lihtsaks.
- Easy Chart muudab käsitsi joonistatud graafikud, diagrammid või tabelid digitaalsesse vormingusse.
- Taustpilt võimaldab kasutajatel lisada uusi pilte.

Klõpsake igal neist ja installige, kui soovite neid kasutada, või valige uute lehemallide lisamiseks lihtsalt kolmas. Esimesed kaks installitakse kohe, erinevalt taustapiltidest, kus iga malli tuleb installida eraldi. Siin on palju pilte saadaval. Pärast installimist kasutate seda pidevalt. Saate alati tagasi minna ja rohkem alla laadida. Horisontaalrežiimi lülitumiseks hoidke alla kerimist.
Kuidas tööriistariba välja tõmmata

Kui avate märkme rakenduses S Note, võib tööriistariba peituda ja välja näha nagu ülaltoodud pildi ülemine kolmandik, ilma et tööriistu oleks üldse näha. Kui seal pole tööriistariba, siis kliki märkmel ja see ilmub (vt ülaloleva pildi keskmist osa). Kogu tööriistariba avamiseks klõpsake vasakus ülanurgas pliiatsiikoonil. Ilmub kogu tööriistariba (vt ülaloleva pildi allosa).
Saate kasutada mitte ainult S-pliiatsit, vaid ka sõrme
Samsung Galaxy Note 4 rakendus S Note pakub kahte sisestusmeetodit. Saate valida ühe neist. Looge uus märge, klõpsates ülal olevat plussnuppu. Kasutaja saab avada ka juba loodud märkme.

Kui kasutaja loob esmakordselt rakenduses S Note uue märkme, näitab rakendus teile, kuidas pilte kaamerast importida. Lisateavet selle kohta allpool. Seejärel küsib rakendus, millist sisestusmeetodit valida. Võimalused võivad olla:
- Ainult S Pen – seda meetodit kasutades saate S Peniga ainult ekraanile kirjutada ja joonistada. Rakendust saab juhtida ainult sõrmedega.
- S-pliiatsi ja sõrmega sisestusrežiim – selle meetodi abil saate kirjutada või joonistada mitte ainult S-pliiatsiga, vaid ka sõrmega.
Eelistame kasutada ainult S-pliiatsit, sest see on alati kaasas ja tuleb märkmete kirjutamisega paremini toime kui näpuga. Kui kasutate joonistamiseks sageli sõrme, valige teine meetod.
Meetodi muutmiseks pärast esimest kasutamist avage märge või looge uus, seejärel puudutage ekraani ülaosas sõrmeikooni (nagu ülal näidatud). See on kolmas ikoon paremalt, mis näeb välja nagu peopesa. Kui näete peopesa peal läbikriipsutatud ringi, saate andmeid sisestada ainult S Peniga. Kui peopesal pole läbikriipsutatud ringi, kasutate teist meetodit.
Mõnikord, kui me märkmeid teeme, ei ole telefon kasutamiseks sobiv, mistõttu on Samsung võimaldanud käsitsi kirjutatud märkmeid paberile või tahvlile üle kanda. Selleks kasutage kaamerat rakenduse kaudu.
Kui loote esimest korda uue märkme, klõpsates paremas ülanurgas ikooni "+", näitab rakendus, kuidas fotosid kaamerast või fotosid telefoni teisaldada. Kui olete seda juba korra teinud, ei saa te seda õpetust vaadata, seega näitame teile, kuidas seda nüüd teha.

Tööriistaribal on suure T-tähe ja pilve vahel kaameraikoon, mida on vaja klaviatuuri abil teksti sisestamiseks. Klõpsake kaameral ja S Note avab rakenduse Samsung Galaxy Note 4 kaamera või mõne muu teie installitud kaamerarakenduse. Kui teete seda esimest korda, näitab graafik, kuidas kasutada S Note'i kaamera funktsioone. Lugege kasulikke näpunäiteid ja klõpsake ekraani tühjendamiseks nuppu OK.
Kaamerarakendusel on viis ikooni:
- Välgu nupp – vajutage välgu sisse- või väljalülitamiseks.
- Muuda fotorežiimi – see nupp näeb välja nagu ruut, mille sees on sõnad AUTO ja MANUAL. Selle abil saate lülituda automaatse ja käsitsi režiimi vahel. See on vajalik pildi edastamiseks. Valite lehe ja kaamera ainult renderdab selle ja ei lisa midagi.
- Ruudustik - selle abil saate pildiotsija näpunäiteid näidata või peita.
- Pildistamisnupp – vajutage pildistamiseks.
- Galerii – puudutage galerii avamiseks ja valige juba telefonis olev foto, mille soovite oma märkmetesse teisaldada.
Kasutage välku pimedas ruumides ja manuaalrežiimi, kui kaamera ise ei leia imporditava lehe äärist. Klõpsake ruudustikul ja see aitab teil pilti sirgendada.
Kui teil on juba soovitud foto telefonis, klõpsake S Note'i tööriistaribal kaameraikooni ja valige ikoon Galerii. Uue foto tegemiseks vajutage pildistamisnuppu.
Pärast pildistamist proovib rakendus ise lehepiire leida. Kui see suudab seda teha, edastab see pildi S Note'i. Kui ei, siis paneb see foto S Note'i, et kasutaja saaks seda ise redigeerida.

Muutke soovitud foto suurust, lohistades ühte nurkades olevatest sinistest ringidest. Joonega ühendatud foto kohal olev ring pöörab fotot. Klõpsake sellel ja lohistage foto laiendamiseks. Tööriistariba kajastub foto all- või ülaosas. Pühkige vasakule ja paremale, kui soovite näha kõiki redigeerimistööriistu, näiteks:
- Atribuudid – kuvab pildi põhiteavet ja võimaldab kasutajatel muuta pildi laiust, kõrgust, kuvasuhet ja tausta, nii et teisi pildi ülaosas kuvatavaid objekte, teksti või pealdisi saab edasi lohistada ja pildi ette asetada. objektid. Samuti saate teksti raamida või lisada efekte, nagu negatiiv, mustvalge, visandid ja palju muud.
- Redigeeritav teisendus – muudab pildi joonteks, mida kasutaja saab redigeerida. Rakendus teeb seda ja näitab teile pildi rida-realt versiooni (vt pilti allpool).
- Kärbi – kärbib märkme, et saaksite vabaneda pildi soovimatutest osadest.
- Lõika – lõikab pildi välja ja saate selle kleepida suvalisse kohta märkmesse.
- Kopeeri – kopeerib pildi, jättes originaali oma kohale, et saaksite selle hiljem kleepida suvalisse kohta märkmesse.
- Kustuta – kustutab pildi lehelt.
Asetage S Note'i vidin oma avakuvale
Samsung Galaxy Note 4 avaekraanil on üsna lai S Note vidin. Paljud kasutajad muudavad oma avakuva, kuid ei saa vidinat pärast selle eemaldamist enam tagasi. Mõned inimesed vahetavad oma käivitusprogrammi näiteks Google Now Launcheri vastu, mistõttu Note 4 näeb välja nagu Lollipopi telefonid.

S Note'i vidina uuesti installimiseks leidke avakuval piisavalt lai ruum, et rakendus mahutaks neli veergu ja üks rida. Kui kasutate Samsung Touchwizi tehaseversiooni, puudutage avakuval ja valige vidin. Kui ei, tehke vidina installimiseks kõik vajalik. Google Now Launcheriga peate tegema kõik samad toimingud nagu Samsung Touchwizi puhul. Otsige üles S Note'i vidinate rühm ja klõpsake neil. S Note'il on kaks vidina valikut, olenevalt avakuval olevast ruumist. 4x1 vidin näitab viiest ikoonist koosnevat rida (vt allolevat pilti):
- S Märkus – avab rakenduse.
- Pliiatsimärkus – avab pliiatsi või sõrmega kasutamiseks valmis märkme.
- Kaamera – avab kaamera, et saaksite pilte importida rakendusse S Note.
- Tekst – avab märkme tekstiversiooni, et kasutaja saaks klaviatuuri abil teksti sisestada.
- Heli – kasutaja saab hääle abil teha märkmeid, mille rakendus teisendab tekstiks.
4x2 vidin näitab samu nuppe ja kasutaja märkmikke. Kui S Note sisaldab rohkem kui paar märkust, saab vidin need kõrvuti kompaktsemalt paigutada. Kasutaja saab ka vidina suurust muuta, et kuvada ekraanil rohkem märkmikke.

Lisage üks vidin oma avakuvale, puudutades ja hoides sellel sõrme. Vidinaviisard kaob ja avakuva on vidina installimiseks valmis. Liigutage sõrm kohta, kuhu soovite selle asetada. Kohas, kus ilmuvad ringidega jooned, saab kasutaja S Note vidina suurust suurendada. Seda saab teha ainult 4x2 vidinaga. Suurendage selle suurust 4x3 või 4x4 peale. Klõpsake märkmikul ja vidin avab selle rakenduses S Note.
Kohandage oma S-pliiatsit
Pliiatsi vaikevärv ja suurus ei meeldi kõigile kasutajatele, seega on S Note andnud kasutajatele võimaluse valida oma pliiatsi seaded. Selleks avage märge ja klõpsake vasakus ülanurgas suurel pliiatsipildil. Kui S Note on teises režiimis, näeb pliiatsiikoon välja nagu väike must pliiats. Pliiatsi kohandamise režiimis näeb see välja nagu tõelise S-pliiatsi joonis. Puudutage musta ikooni, et lülitada rakendus pliiatsirežiimi, ja puudutage uuesti pliiatsiikooni, kui soovite seadetele juurde pääseda.

Kõik saadaolevad käepideme tüübid on näidatud tabelis. Valitud nupud salvestatakse eelseadete tabelisse. Esialgu on S Note'i eelseadete tabel tühi, nii et valige pliiats, klõpsake pliiatsi sätete ülaosas plussmärgil, mis asub risti kõrval. Seega lisate eelseadistuste tabelisse nupu.
S Pen pakub 7 tüüpi pliiatseid. Valige üks neist ja seejärel määrake käepideme paksus, kasutades käepidemete all olevat liugurit. Seejärel valige vastavast kastist värv. Nooled näitavad rohkem pliiatsi värvivalikuid. Kõigi vikerkaarevärvidega ruut aitab kasutajatel valida oma ainulaadse värvi, isegi kui seda loendis pole. See funktsioon on kõige kasulikum foto maalimisel või värvide sobitamisel.
Kui olete mõne pliiatsimalli loonud, klõpsake nende vaatamiseks tabelis Eelseaded. Klõpsake ühel neist, aken sulgub ja saate valitud pliiatsiga kirjutada või joonistada.

Olemas on ka kustutuskumm, kuid seda saab avada ainult rakenduse pealehelt. Saate selle panna ka pliiatsi seadete jaotisesse. Kustutuskummi suuruse valimiseks vajutage ja hoidke all nuppu, mille kujutis asub põhitööriistaribal. Ilmub uus jaotis, kus on võimalik valida suurus ja nupp "Kustuta kõik", mis aitab kogu lehe tühjendada.

Seal on ka teksti kohandamise jaotis. Klõpsake ikooni T, mis lülitab klaviatuuri abil sisse tekstisisestustööriista. Vajutage ja hoidke all, et viia see seadete jaotisesse. Jaotises on näidatud valitud fontide näited. Pildil näeme nuppe fondi, selle suuruse ja kolme paksuse, kaldkirja ja allakriipsu valimiseks. Värvivaliku jaotis asub seadete välja allosas.
S Note'i ekraani allosas näete kolme pliiatsiga ümmargust nuppu. Klõpsake seda, et kuvada jaotis Pliiatsimallid. See on kiirem kui pliiatsi sätete jaotise avamine ülemisel tööriistaribal. Kuid seda ei kuvata, kui kasutaja pole sellele pliiatsimalle lisanud.
Käsitsikirja suumirežiim lihtsamaks joonistamiseks
S Note'il on funktsioon nimega Suurendatud märkus. See avab ekraani allservas akna. See, mida kasutaja sellesse aknasse kirjutab või joonistab, kajastub ekraanil. Joonistamise või kirjutamise alustamiseks liigutage teine aken märkme sisestamise kohta. Aknal on suumimisfunktsioon, millele kasutaja pääseb ligi, klõpsates ja hoides all akna paremas alanurgas olevat kolmnurka. Lohistage akent selle suurendamiseks või kahandamiseks. Mida väiksem on aken, seda üksikasjalikumalt näeb kasutaja, mis on kirjutatud või joonistatud.

Suumiaken saab liikuda üles ja alla, võimaldades teil kirjutada ekraani allserva, kui aken on märkme peal. Selleks vajutage ja hoidke ekraani allosas asuvas suumikastis tööriistariba keskosa ja lohistage seda üles või alla.
Tööriistariba nupud asuvad järgmiselt.
- Vasaknool – liigutab jaotise märkme vasakusse ülaossa.
- Paremnool – liigub paremale.
- Peegeltähe L kujul olev nool – murrab akna uuele reale ja nihutab vasakule, nagu klaviatuuri klahvi ENTER.
- Nupp paneeli liigutamiseks - ülalkirjeldatud nupp, mis liigub ise.
- Ülesnool – liigutab akent ühe rea võrra ülespoole.
- Allanool – liigub ühe rea võrra allapoole.
- X – sulgeb paneeli, et kasutaja saaks sedelile ise joonistada.
Alumise paneeli paremal küljel on sinine viisnurk. Kui kirjutate midagi aknasse ja jõuate paremale servale, näeb see sinine viisnurk seda ja liigutab automaatselt ülemist akent paremale. Kui jõuate lehe lõppu, töötab see asi nagu teie klaviatuuri klahv ENTER ja liigutab akent ühe rea võrra allapoole ja vasakule, et kasutaja saaks alustada uuelt realt kirjutamist.
Salvestage joonis
Kas soovite midagi joonistada ja kellelegi teisele näidata, kuidas seda teha? S Note salvestab joonistamise protsessi.
Märkmete menüü nägemiseks avage see ja klõpsake tööriistaribal kolme vertikaalset punkti. Valige "Salvesta" ja ekraanile ilmub väike tööriistariba. Kirjutamiseks ja kirjutamise või joonistamise alustamiseks vajutage punast nuppu. Salvestamise peatamiseks vajutage nuppu uuesti. Esitage salvestist vastava nupu abil. Märkme saate ka tööriistaribalt eemaldada. Salvestage ja avage see hiljem, et näidata teile, kuidas midagi joonistada, kui soovite kellelegi joonistamist õpetada.

Salvestamise tööriistariba saab liikuda. Klõpsake ja lohistage tööriistariba serva vasakule ja liigutage seda üle ekraani.
Kahjuks ei saa seda videofaili kuhugi saata, vaadata saab ainult S Note'is.
Teisaldage märkmed teistesse rakendustesse
Androidi andmeedastusfunktsiooni kasutades saate oma märkmeid edastada muudesse rakendustesse, mis toetavad PDF-, teksti- või JPG-vormingut. Selleks on paar võimalust.

Klõpsake S Note'i avalehel nuppu "Seaded", mis asub märkmekaane ülaosas. Ilmub menüü. Valige Eksport ja programm kannab JPG- või PDF-vormingus märkme S Note Export kausta, mis asub telefoni mälukaardil.
Teine võimalus märkmete S Note'ist teistesse rakendustesse ülekandmiseks on valida "Transfer using". Kasutaja saab valida ühe neljast täiendavast vormingust.
- S märkmefail.
- Pildifail.
- PDF-fail.
- Tekst.
Valige üks ja rakendus kasutab Androidi sisseehitatud jagamisfunktsiooni. Valige kuvatavast menüüst loendist rakendus. Näiteks salvestage märge Evernote'i, saatke see meiliga Gmaili või laadige üles Dropboxi.
Tere kõigile Täna ütlen teile lihtsalt, millist Samsung Notesi programmi ja saate aru, kas teil on seda vaja või mitte. Sai teada, et Samsung Notes on rakendus telefonis märkmete loomiseks. Samsungi kaubamärgiga programm. See tähendab, et võime juba järeldada, et peate kustutama ainult siis, kui olete kindel, et te ei kirjuta midagi ega märkmeid. Samsungi uutel telefonidel on aga ilus ja suur ekraan – ja sinna midagi kirjutada on väga mugav, arvestades, et selleks on isegi spetsiaalne S Pen pliiats..
Samsung Notesi märkmed sünkroonitakse Samsungi pilvega, kuid saate importida isegi Google Drive'ist. Teil võib olla ka programm Samsung Connect – mõeldud juhtima teisi ühilduvaid seadmeid, nagu pesumasin, konditsioneer ja samal ajal saate seadistada töörežiimi. Üldiselt rakendab Samsung oma uuenduslikke tehnoloogiaid.

Samuti võib juhtuda, et Samsung Notesi rakendus on süsteemne – siis pole seda nii lihtne eemaldada. Ja kui kustutate selle, võib tekkida probleeme. Igal juhul, kui midagi – kasutage Titanium Backupi, see on tööriist rakenduste eemaldamiseks, peatamiseks või külmutamiseks
Teate, ma ei soovita selliste märkmete loomise võimalust ignoreerida, see võib olla väga mugav ...



Siin on näide märkme loomisest:

Märkmeid on mugav teha tahvelarvutis:

Soovitan teil selle rakendusega tegeleda, sest nii lahedas telefonis:

Märkmete tegemine peaks olema nauding!
Selle rakendusega saate luua:
- tekstimärkmeid, saate kirjutada mingisuguse nimekirja, näiteks poe jaoks, võimalik on ka meeldetuletusfunktsioon;
- saate märkmetesse pilte või fotosid lisada, nii et need on veelgi informatiivsemad;
- saate teha ka häälmärkmeid või lihtsalt sisestada helifaili, näiteks mõne muusikalise saate;
- on veel üks sarnane märkmerakendus - S Note, millest saate märkmeid importida Samsung Notesi;
- nõuab Androidi versiooni 5.0, vene keelt toetatakse;
Samsungi märkmed on lahedad märkmed!





Kas rakendus Samsung Notes saab telefoni laadida?
Minu arvamus on ei. Kui rakendus pole mõne konkreetse töö jaoks seadistatud, võib see taustal rippuda ja telefoni veidi laadida. Või märgatav. Ja samal ajal ikka akut kulutada.
Samsung Notes on produktiivsuse rakendus, mille on välja töötanud Samsung Electronics Co., Ltd. Samsung Notesi uusim versioon on 1.4.00-35. See lasti välja. Samsung Notes 1.4.00-35 saate alla laadida otse meie saidilt. Üle 1841 kasutaja hindas Samsung Notesi kohta keskmiselt 3,4/5. Samsung Notesi mängib praegu üle 5000000 inimese. Tuleme nendega liituma ja Samsungi märkmed otse alla laadima!
Üksikasjad
Samsung Notesiga
saate luua märkmeid, mis sisaldavad tekste, pilte koos allmärkustega, helisalvestisi ja muusikat. Lisaks saate oma märkmeid hõlpsalt SNS-iga jagada.
Varem S Note'ist ja Memost tehtud memosid saab importida ka Samsung Notesi.
Samsung Notes pakub erinevaid pintslitüüpe ja värvimiksereid, et saaksite joonistada vapustavaid maale nagu professionaalsed maalijad.
Samuti võite oma maale kohe PEN.UP-is jagada.
Samsung Notes on kõigi teie käsitsi kirjutatud märkmete, visandite ja jooniste keskus.
Märkmete loomine
Märkmete loomiseks puudutage rakenduse Samsung Notes põhiekraani allosas ikooni +.
Märkmete lukustamine
1. Puudutage Samsung Notesi põhiekraanil nuppu Rohkem valikuid, valige Seaded,
seejärel valige parooli loomiseks valik Lukusta märkmed.
2. Looge parool, seejärel puudutage märget, mille soovite lukustada.
3. Puudutage märkme vaatamise ajal nuppu Rohkem valikuid ja seejärel valige Lukusta.
Teksti lisamine
Klaviatuuri abil teksti sisestamiseks puudutage ekraani ülaosas klaviatuuriikooni.
Kasutage teksti stiili muutmiseks rikasteksti tööriistariba.
Käekirja lisamine
Käsitsikirja lisamiseks puudutage ekraani ülaosas käekirjaikooni.
Käsitsi kirjutatud teksti saab ära tunda. Märkmetes märksõnade otsimiseks saate kasutada ka käsitsi kirjutamist.
Jooniste lisamine
Jooniste loomiseks puudutage ekraani ülaosas joonistamise ikooni.
Piltide ja helisalvestiste lisamine
Piltide sisestamiseks puudutage ekraani ülaosas pildiikooni.
Helisalvestiste sisestamiseks puudutage ekraani ülaosas ikooni Häälsalvestus.
Pliiatsi sätete kasutamine
Valige erinevate pliiatsitüüpide, suuruste ja värvide hulgast.
Käekirja kustutamine
Puudutage ekraani allosas olevat kustutuskummi ikooni, seejärel puudutage või libistage sõrmega üle käsitsikirja, mida soovite kustutada.
Valikurežiimi kasutamine
Puudutage ekraani allosas valikuikooni ja seejärel valige käsitsi kirjutamise ala.
Seejärel saate valitud ala liigutada, selle suurust reguleerida ja palju muud.
Pintsli sätete kasutamine
Valige erinevate pintslitüüpide ja värvide hulgast.
Puudutage valitud pintslit, et vaadata uuesti pintsli sätteid ja muuta rohkem sätteid, nagu suurus ja läbipaistmatus.
Puudutage värviikooni ja seejärel valige värv, millega soovite joonistada.
Smart Switchi kasutamine.
Kasutage Smart Switchi S Note ja Memo andmete importimiseks teistest seadmetest.
Samsungi konto kasutamine.
1. Puudutage Samsung Notesi põhikuval nuppu Rohkem valikuid, valige Sätted ja seejärel Impordi andmed.
2. Valige oma Samsungi kontoga salvestatud S Note või Memo andmed, seejärel puudutage nuppu VALMIS.
Märkmete sünkroonimine Samsungi pilve kaudu
1. Puudutage nuppu Rohkem valikuid, kui Samsung Notesi põhikuval valige Seaded,
seejärel valige Sünkrooni Samsung Cloudiga.
2. Registreeruge Samsung Cloudis või logige oma Samsungi konto abil sisse.
Samsung Notesi andmed sünkroonitakse automaatselt.
Märkmete loomine, kui ekraan on välja lülitatud
Ekraani väljalülitamise memode loomiseks eemaldage S Pen, kui ekraan on välja lülitatud.
Kuidas mängida Samsung Notesi arvutis, sülearvutis, Windowsis
1. Laadige alla ja installige XePlayer Android Emulator. Allalaadimiseks klõpsake "Laadi XePlayer alla".
2. Käivitage XePlayer Android Emulator ja logige sisse Google Play poodi.
3. Avage Google Play pood ja otsige Samsung Notesist ja laadige alla,
või importige apk-fail oma arvutist selle installimiseks rakendusse XePlayer.
4. Installige Samsung Notes arvutisse. Nüüd saate Samsung Notesi arvutis mängida. Lõbutsege!
- Kokkupuutel 0
- Google Plus 0
- Okei 0
- Facebook 0