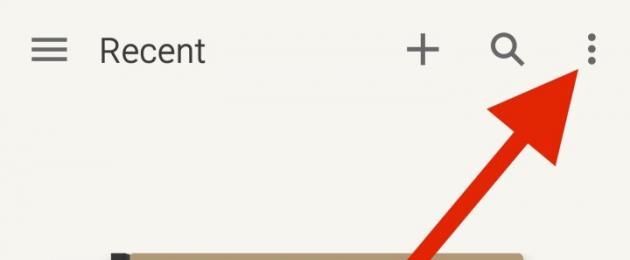El S Pen ha hecho que el Samsung Galaxy Note 4 sea único entre los teléfonos insignia de Android, y la aplicación S Note ha aumentado la potencia y las capacidades del S Pen. Esta aplicación es capaz de algo más que tomar notas. Este tutorial te ayudará a dominar la aplicación ya instalada por Samsung en el Samsung Galaxy Note 4.
En este tutorial, mostraremos a los usuarios de S Note cómo sacar más provecho de esta poderosa aplicación. Lee todos los consejos para dominar el S Note y usarlo en el trabajo, la escuela y la vida cotidiana. Comenzaremos con lo básico y luego hablaremos sobre algunas de las funciones realmente excelentes.
Contenido del artículo
Sincroniza tus notas de S Note con Samsung o Evernote
La mayoría de las personas que tienen un Samsung Galaxy Note 4 e intentaron usar el programa probablemente ya hayan visto los consejos para principiantes. Si no, abre la aplicación y sigue las instrucciones. Aquí hay algunos consejos sobre cómo configurar su S Note si ya pasó por el asistente de configuración.
Comience con la aplicación S Note desde Configuración. El icono con tres puntos en la esquina superior derecha abrirá el menú. Haga clic en "Configuración" y aparecerá una pantalla en la parte inferior.

Configurar una cuenta permitirá a los usuarios sincronizar sus grabaciones con una o dos cuentas. Seleccione la cuenta de Samsung que creó para usted cuando quería descargar aplicaciones en Galaxy Apps. Esta aplicación también se sincroniza con Evernote. Es una cuestión de elección, pero elegí la cuenta de Samsung porque mantiene mis notas separadas de Evernote. Planeo usar S Note solo en un teléfono Samsung, así que lo elegí para mantener mi cuenta de Evernote libre de archivos que no puedo usar en otros dispositivos.
Elige las portadas y páginas de tu libreta
Haga clic en el botón "Editar" en la miniatura para seleccionar una nueva portada de publicación. S Note ofrece algunas opciones integradas, pero también existe la opción de descargar otras desde Galaxy Apps. Elija uno de ellos y configúrelo como predeterminado. Se puede configurar en modo vertical u horizontal. Elige el que más te convenga. Haz clic en "Aceptar" cuando hayas terminado.

Para más opciones, haga clic en el menú en la esquina superior izquierda (tres líneas horizontales). En la parte inferior, en el menú que aparece en el lado izquierdo de la pantalla, seleccione "Más opciones". La aplicación mostrará tres funciones más disponibles:
- Idea Sketch facilita dibujar objetos en sus notas.
- Easy Chart convierte gráficos, cuadros o tablas dibujados a mano en formato digital.
- La imagen de fondo permitirá a los usuarios agregar nuevas imágenes.

Haga clic en cada uno de ellos e instálelos si desea usarlos, o simplemente seleccione el tercero para agregar nuevas plantillas de página. Los dos primeros se instalan inmediatamente, a diferencia de las imágenes de fondo, donde cada una de las plantillas debe instalarse por separado. Hay muchas fotos disponibles aquí. Una vez instalado, lo usarás constantemente. Siempre puedes regresar y descargar más. Mantenga presionado el desplazamiento hacia abajo para cambiar al modo horizontal.
Cómo sacar la barra de herramientas

Cuando abre una nota en S Note, la barra de herramientas puede ocultarse y verse como el tercio superior de la imagen de arriba, sin ninguna herramienta visible. Si no hay una barra de herramientas allí, haga clic en la nota y aparecerá (vea la parte central de la imagen de arriba). Para abrir toda la barra de herramientas, haga clic en el icono del lápiz en la esquina superior izquierda. Aparecerá la barra de herramientas completa (ver la parte inferior de la imagen de arriba).
Puede usar no solo el S Pen, sino también su dedo
La aplicación S Note en el Samsung Galaxy Note 4 ofrece dos métodos de entrada. Puedes elegir uno de ellos. Cree una nueva nota haciendo clic en el botón más en la parte superior. El usuario también puede abrir una nota ya creada.

Cuando un usuario crea por primera vez una nueva nota en S Note, la aplicación le muestra cómo importar imágenes desde la cámara. Más sobre esto a continuación. Luego, la aplicación pregunta qué método de entrada elegir. Las formas pueden ser:
- Solo S Pen: con este método, solo puede escribir y dibujar en la pantalla con el S Pen. Solo puedes controlar la aplicación con los dedos.
- S Pen y modo de entrada con el dedo: con este método, puede escribir o dibujar no solo con el S Pen, sino también con el dedo.
Preferimos usar solo el S Pen, porque siempre está contigo y se las arregla para escribir notas mejor que un dedo. Si suele usar el dedo para dibujar, elija el segundo método.
Para cambiar el método después del primer uso, abra una nota o cree una nueva, luego toque el ícono del dedo en la parte superior de la pantalla (como se muestra arriba). Es el tercer icono de la derecha que parece una palma. Si ve un círculo tachado en la parte superior de la palma de su mano, solo puede ingresar datos con el S Pen. Si no hay un círculo tachado en la palma de su mano, entonces usa el segundo método.
A veces, cuando tomamos notas, el teléfono no es adecuado para su uso, por lo que Samsung ha hecho posible transferir notas escritas a mano a un papel o una pizarra. Para ello, utilice la cámara a través de la aplicación.
Cuando crea una nueva nota por primera vez haciendo clic en el ícono "+" en la esquina superior derecha, la aplicación le muestra cómo transferir fotos desde su cámara o fotos a su teléfono. Si ya lo hizo una vez, no podrá ver este tutorial, por lo que le mostraremos cómo hacerlo ahora.

La barra de herramientas tiene un ícono de cámara entre una T grande, que se necesita para ingresar texto usando el teclado, y una nube. Haga clic en la cámara y S Note abrirá la aplicación de cámara Samsung Galaxy Note 4 o cualquier otra aplicación de cámara que haya instalado. Si es la primera vez que hace esto, el gráfico le mostrará cómo usar las funciones de la cámara en S Note. Lea los consejos útiles y haga clic en Aceptar para borrar la pantalla.
La aplicación de la cámara tiene cinco iconos:
- Botón Flash: presiónelo para encender o apagar el flash.
- Cambiar el modo de fotografía: este botón parece un cuadrado con las palabras AUTO y MANUAL adentro. Con él, puede cambiar entre el modo automático y manual. Esto es necesario para transferir la imagen. Seleccionas una página y la cámara solo la renderiza y no agrega nada.
- Cuadrícula: con su ayuda, puede mostrar u ocultar las sugerencias del visor.
- Botón de captura: presione para tomar una foto.
- Galería: toque para abrir la Galería y seleccione la foto que ya tiene en su teléfono que desea transferir a sus notas.
Utilice el flash en habitaciones oscuras y el modo manual si la cámara no puede encontrar el borde de la página que desea importar. Haga clic en la cuadrícula y le ayudará a enderezar la imagen.
Si ya tiene la foto que desea en su teléfono, haga clic en el ícono de la cámara en la barra de herramientas de S Note y seleccione el ícono Galería. Para tomar una nueva foto, presione el botón de captura.
Después de tomar una foto, la aplicación intentará encontrar los límites de la página por sí misma. Si puede hacer esto, transferirá la imagen a S Note. Si no, pondrá la foto en S Note para que el usuario pueda editarla él mismo.

Cambia el tamaño de la foto como quieras arrastrando uno de los círculos azules en las esquinas. Un círculo sobre la foto conectado a una línea rotará la foto. Haga clic en él y arrastre para expandir la foto. La barra de herramientas se refleja en la parte inferior o superior de la foto. Deslice el dedo hacia la izquierda y hacia la derecha si desea ver todas las herramientas de edición, por ejemplo:
- Propiedades: muestra información básica sobre la imagen y permite a los usuarios cambiar el ancho, el alto, la relación de aspecto y el fondo de la imagen para que otros objetos, texto o título que se muestran en la parte superior de la imagen se puedan arrastrar hacia adelante y colocarlos delante. los objetos. También puede enmarcar texto o agregar efectos como negativo, blanco y negro, boceto y más.
- Transformación editable: convierte una imagen en líneas que el usuario puede editar. La aplicación hará esto y le mostrará una versión línea por línea de la imagen (vea la imagen a continuación).
- Recortar: recorta la nota para que pueda deshacerse de las partes no deseadas de la imagen.
- Cortar: corta la imagen y puede pegarla en cualquier parte de la nota.
- Copiar: copia la imagen y deja el original en su lugar para que luego pueda pegarlo en cualquier parte de la nota.
- Eliminar: elimina la imagen de la página.
Coloca el widget S Note en tu pantalla de inicio
El Samsung Galaxy Note 4 tiene un widget de S Note bastante amplio en la pantalla de inicio. Muchos usuarios cambian su pantalla de inicio pero nunca recuperan el widget después de eliminarlo. Algunas personas cambian su lanzador, por ejemplo, a Google Now Launcher, lo que hace que el Note 4 parezca un teléfono Lollipop.

Para volver a instalar el widget S Note, busque un espacio en su pantalla de inicio que sea lo suficientemente ancho para que la aplicación ocupe cuatro columnas y una fila. Si está utilizando la versión de fábrica de Samsung Touchwiz, toque la pantalla de inicio y seleccione el widget. Si no, haz lo que sea necesario para instalar el widget. Con Google Now Launcher, deberá seguir los mismos pasos que con Samsung Touchwiz. Busque un grupo de widgets de S Note y haga clic en ellos. El S Note tiene dos opciones de widgets, según la cantidad de espacio en la pantalla de inicio. El widget 4x1 muestra una fila de cinco iconos (ver imagen a continuación):
- S Nota: abre la aplicación.
- Nota de bolígrafo: abre una nota lista para usar con un bolígrafo o un dedo.
- Cámara: abre la cámara para que pueda importar imágenes a S Note.
- Texto: abre la versión de texto de la nota para que el usuario pueda escribir texto con el teclado.
- Audio: el usuario puede tomar notas usando la voz, que la aplicación transforma en texto.
El widget 4x2 muestra los mismos botones más los cuadernos de los usuarios. Si S Note contiene más de unas pocas notas, el widget puede organizarlas de manera más compacta, una al lado de la otra. El usuario también puede cambiar el tamaño del widget para mostrar más cuadernos en la pantalla.

Agregue uno de los widgets a su pantalla de inicio tocando y manteniendo presionado el dedo sobre él. El asistente de widgets desaparecerá y la pantalla de inicio estará lista para que instales el widget. Mueva su dedo al lugar donde desea colocarlo. En el lugar donde aparecen líneas con círculos, el usuario podrá aumentar el tamaño del widget de S Note. Esto solo se puede hacer con un widget 4x2. Aumente su tamaño a 4x3 o 4x4. Haga clic en un cuaderno y el widget lo abrirá en S Note.
Personaliza tu S Pen
El color y el tamaño predeterminados del lápiz no atraerán a todos los usuarios, por lo que S Note les ha dado a los usuarios la posibilidad de elegir su propia configuración de lápiz. Para hacer esto, abra una nota y haga clic en la imagen grande del bolígrafo en la esquina superior izquierda. Si el S Note está en otro modo, el ícono del bolígrafo se verá como un pequeño bolígrafo negro. En el modo de personalización del lápiz, parece un dibujo de un S Pen real. Toque el icono negro para poner la aplicación en modo lápiz y vuelva a tocar el icono del lápiz si desea acceder a la configuración.

Todos los tipos de manijas disponibles se muestran en la tabla. Los mandos seleccionados se almacenan en la tabla Presets. Inicialmente, la tabla de ajustes preestablecidos en S Note está vacía, así que seleccione un lápiz, haga clic en el signo más en la parte superior de la configuración del lápiz, que está al lado de la cruz. Entonces, agregará una perilla a la tabla de Presets.
S Pen ofrece 7 tipos de bolígrafos. Seleccione uno de ellos, luego configure el grosor del mango usando el control deslizante debajo de los mangos. A continuación, seleccione un color en el cuadro correspondiente. Las flechas muestran más opciones de color de lápiz. Un cuadrado con todos los colores del arcoíris ayudará a los usuarios a elegir su color único, incluso si no está en la lista. Esta característica es más útil al pintar o combinar el color de una foto.
Una vez que haya creado algunas plantillas de rotuladores, haga clic en la tabla Preestablecidos para verlas. Haga clic en uno de ellos, la ventana se cerrará y podrá escribir o dibujar con la pluma seleccionada.

También hay un borrador, pero solo se puede abrir desde la página principal de la aplicación. También puede ponerlo en la sección de configuración del lápiz. Para seleccionar el tamaño del borrador, haga clic y mantenga presionado el botón con su imagen en la barra de herramientas principal. Aparecerá una nueva sección con una opción de tamaño y un botón "Borrar todo" que ayudará a borrar toda la página.

También hay una sección de personalización de texto. Haga clic en el ícono T, que activa la herramienta de ingreso de texto usando el teclado. Mantenga presionado para llevarlo a la sección de configuración. La sección muestra ejemplos de fuentes seleccionadas. En la imagen vemos botones para elegir una fuente, su tamaño y tres botones para elegir negrita, cursiva y subrayado. La sección de selección de color se encuentra en la parte inferior del campo de configuración.
En la parte inferior de la pantalla de S Note, verá un botón redondo con tres bolígrafos. Haga clic en él para que aparezca la sección Plantillas de bolígrafos. Esto es más rápido que abrir la sección de configuración del lápiz en la barra de herramientas superior. Pero no aparecerá si el usuario no le ha agregado plantillas de bolígrafo.
Modo de escritura a mano con zoom para dibujar más fácilmente
S Note tiene una función llamada Nota ampliada. Abre una ventana en la parte inferior de la pantalla. Lo que el usuario escribe o dibuja en esta ventana se refleja en la pantalla. Mueva la otra ventana a la posición de entrada de notas para comenzar a dibujar o escribir. La ventana tiene una función de zoom a la que el usuario puede acceder haciendo clic y manteniendo presionado el triángulo en la esquina inferior derecha de la ventana. Arrastre la ventana para agrandarla o reducirla. Cuanto más pequeña sea la ventana, más detallado podrá ver el usuario lo que está escrito o dibujado.

La ventana de zoom puede moverse hacia arriba y hacia abajo, permitiéndole escribir en la parte inferior de la pantalla cuando la ventana está en una nota. Para hacer esto, mantenga presionado el centro de la barra de herramientas en la ventana de zoom en la parte inferior de la pantalla y arrástrela hacia arriba o hacia abajo.
Los botones de la barra de herramientas están ubicados de la siguiente manera:
- Flecha izquierda: mueve la sección a la parte superior izquierda de la nota.
- Flecha derecha: se mueve hacia la derecha.
- Flecha en forma de letra espejo L: envuelve la ventana en una nueva línea y se desplaza hacia la izquierda, como la tecla ENTER del teclado.
- Botón para mover el panel: el botón descrito anteriormente, que se mueve solo.
- Flecha arriba: mueve la ventana una línea hacia arriba.
- Flecha hacia abajo: se mueve hacia abajo una línea.
- X: cierra el panel para que el usuario pueda dibujar en la nota.
En el lado derecho del panel inferior, hay un pentágono azul. Cuando escribes algo en la ventana y te acercas al borde derecho, este pentágono azul lo ve y automáticamente mueve la ventana superior a la derecha. Cuando llega al final de la página, esto funciona como la tecla ENTER en su teclado y mueve la ventana una línea hacia abajo y hacia la izquierda para que el usuario pueda comenzar a escribir en una nueva línea.
Grabar un dibujo
¿Quieres dibujar algo y mostrarle a alguien más cómo hacerlo? S Note registrará el proceso de dibujo.
Para ver el menú de notas, ábralo y haga clic en los tres puntos verticales en la barra de herramientas. Seleccione "Grabar" y aparecerá una pequeña barra de herramientas en la pantalla. Presiona el botón rojo para escribir y comienza a escribir o dibujar. Para detener la grabación, vuelva a pulsar el botón. Reproduzca la grabación usando el botón correspondiente. También puede eliminar una nota de la barra de herramientas. Guárdalo y ábrelo más tarde para mostrarte cómo dibujar algo cuando quieras enseñarle a alguien a dibujar.

La barra de herramientas de grabación se puede mover. Haga clic y arrastre el borde de la barra de herramientas hacia la izquierda y muévalo por la pantalla.
Desafortunadamente, no hay forma de enviar este archivo de video a ninguna parte, solo puede verlo en S Note.
Transferir notas a otras aplicaciones
Con la función de transferencia de datos de Android, puede transferir sus notas a otras aplicaciones compatibles con los formatos PDF, Texto o JPG. Hay un par de maneras de hacer esto.

Desde la página principal de S Note, haga clic en el botón "Configuración" ubicado en la parte superior de la cubierta de la nota. Aparecerá el menú. Seleccione Exportar y el programa transferirá la nota en formato JPG o PDF a la carpeta S Note Export, que se encuentra en la tarjeta de memoria del teléfono.
La segunda forma de transferir notas desde S Note a otras aplicaciones es seleccionar "Transferir usando". El usuario puede elegir uno de cuatro formatos adicionales.
- Archivo de notas S.
- Archivo de imagen.
- Archivo PDF.
- Texto.
Elija uno y la aplicación utilizará la función para compartir integrada de Android. Seleccione una aplicación de la lista en el menú que aparece. Por ejemplo, guarde una nota en Evernote, envíela por correo electrónico a Gmail o cárguela en Dropbox.
Hola a todos Hoy les diré en términos simples qué tipo de programa Samsung Notes y pueden entender si lo necesitan o no. Descubrí que Samsung Notes es una aplicación para crear notas en el teléfono. Programa de marca de Samsung. Es decir, ya podemos concluir que debe eliminar solo si está seguro de que no escribirá nada, ni notas. Pero los nuevos teléfonos de Samsung tienen una pantalla hermosa y grande, y escribir algo en ella es muy conveniente, considerando que incluso hay un lápiz óptico S Pen especial para esto.
Las notas de Samsung Notes se sincronizan con Samsung Cloud, pero incluso puedes importarlas desde Google Drive. También puede tener el programa Samsung Connect, diseñado para controlar otros dispositivos compatibles, como una lavadora, aire acondicionado, y al mismo tiempo puede configurar el modo de funcionamiento. En general, Samsung implementa sus tecnologías innovadoras.

También puede ser que la aplicación Samsung Notes sea del sistema, entonces no es tan fácil eliminarla. Y si lo elimina, puede haber problemas. En cualquier caso, en todo caso, use Titanium Backup, es una herramienta para eliminar, detener o congelar aplicaciones
Ya sabes, no aconsejo ignorar la posibilidad de crear tales notas, puede ser muy conveniente ...



Este es un ejemplo de creación de una nota:

Es conveniente crear notas en una tableta:

Te aconsejo que trates con esta aplicación, porque en un teléfono tan genial:

¡Tomar notas debería ser un placer!
Con esta aplicación puedes crear:
- notas de texto, puede escribir algún tipo de lista, por ejemplo, para una tienda, también es posible que haya una función de recordatorio;
- puede insertar imágenes o fotos en las notas, para que sean aún más informativas;
- también puedes hacer notas de voz, o simplemente insertar un archivo de audio, por ejemplo, algún tipo de acompañamiento musical;
- hay otra aplicación similar para notas: S Note, desde la cual puede importar notas a Samsung Notes;
- requiere Android por encima de la versión 5.0, se admite el idioma ruso;
¡Las notas de Samsung son notas geniales!





¿Puede la aplicación Samsung Notes cargar el teléfono?
Mi opinión es no. A menos que la aplicación se haya configurado para algún trabajo específico, puede bloquearse en segundo plano y cargar un poco el teléfono. O perceptible. Y al mismo tiempo sigue consumiendo la batería.
Samsung Notes es una aplicación de productividad desarrollada por Samsung Electronics Co., Ltd... La última versión de Samsung Notes es 1.4.00-35. Fue lanzado el. Puede descargar Samsung Notes 1.4.00-35 directamente en nuestro sitio. Más de 1841 usuarios calificaron un promedio de 3.4 de 5 sobre Samsung Notes. Más de 5000000 están jugando Samsung Notes en este momento. ¡Voy a unirme a ellos y descargar Samsung Notes directamente!
Detalles
Con Notas de Samsung,
puede crear notas que contengan textos, imágenes con notas al pie, grabaciones de voz y música. Además, puede compartir sus notas fácilmente en SNS.
Las notas creadas previamente desde S Note y Memo también se pueden importar a Samsung Notes.
Samsung Notes proporciona varios tipos de pinceles y mezcladores de color, para que pueda dibujar pinturas fabulosas como pintores profesionales.
También puede compartir sus pinturas en PEN.UP de inmediato.
Samsung Notes es un centro para todas sus notas, bocetos y dibujos escritos a mano.
Crear notas
Toque el ícono + en la parte inferior de la pantalla principal de Samsung Notes para crear notas.
Bloqueo de notas
1. Toque el botón Más opciones en la pantalla principal de Samsung Notes, seleccione Configuración,
luego seleccione Bloquear notas para crear una contraseña.
2.Cree una contraseña, luego toque la nota que desea bloquear.
3.Toque el botón Más opciones mientras ve una nota, luego seleccione Bloquear.
Agregar texto
Toque el ícono del teclado en la parte superior de la pantalla para ingresar texto usando el teclado.
Utilice la barra de herramientas de texto enriquecido para editar el estilo del texto.
Agregar escritura a mano
Toque el icono de escritura a mano en la parte superior de la pantalla para agregar escritura a mano.
Se puede reconocer el texto escrito a mano. También puede utilizar la escritura a mano para buscar palabras clave en las notas.
Agregar dibujos
Toque el icono de dibujo en la parte superior de la pantalla para crear dibujos.
Adición de grabaciones de imagen y voz
Toque el icono de imagen en la parte superior de la pantalla para insertar imágenes.
Toque el icono de grabación de voz en la parte superior de la pantalla para insertar grabaciones de voz.
Uso de la configuración del lápiz
Seleccione entre varios tipos de bolígrafos, tamaños y colores.
Borrar escritura a mano
Toque el ícono del borrador en la parte inferior de la pantalla, luego toque o deslice el dedo sobre la escritura que desea borrar.
Uso del modo de selección
Toque el icono de selección en la parte inferior de la pantalla, luego seleccione un área de escritura a mano.
Luego puede mover el área seleccionada, ajustar su tamaño y más.
Uso de la configuración del pincel
Seleccione entre varios tipos de pinceles y colores.
Toque el pincel seleccionado para ver la configuración del pincel nuevamente y cambie más configuraciones, como el tamaño y la opacidad.
Toque el icono de color, luego seleccione el color con el que desea dibujar.
Usando el interruptor inteligente.
Use Smart Switch para importar datos de S Note y Memo desde otros dispositivos.
Usando la cuenta de Samsung.
1. Toque el botón Más opciones en la pantalla principal de Samsung Notes, seleccione Configuración y luego seleccione Importar datos.
2.Seleccione los datos de S Note o Memo guardados con su cuenta de Samsung, luego toque el botón TERMINADO.
Sincronizar notas a través de Samsung Cloud
1. Toque el botón Más opciones en la pantalla principal de Samsung Notes, seleccione Configuración,
luego seleccione Sincronizar con Samsung Cloud.
2. Regístrese o inicie sesión en Samsung Cloud con su cuenta de Samsung.
Los datos de Samsung Notes se sincronizarán automáticamente.
Crear notas con la pantalla apagada
Separe el S Pen mientras la pantalla está apagada para crear notas de pantalla apagada.
Cómo jugar Samsung Notes en PC,Ordenador portátil,ventanas
1. Descargue e instale el emulador de Android XePlayer. Haga clic en "Descargar XePlayer" para descargar.
2.Ejecute el emulador de Android XePlayer e inicie sesión en Google Play Store.
3.Abra Google Play Store y busque Samsung Notes y descargue,
o importe el archivo apk desde su PC a XePlayer para instalarlo.
4. Instale Samsung Notes para PC. Ahora puede jugar Samsung Notes en PC. ¡Diviértase!
- En contacto con 0
- Google+ 0
- OK 0
- Facebook 0