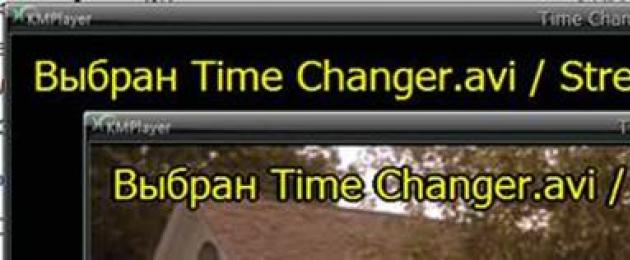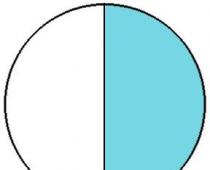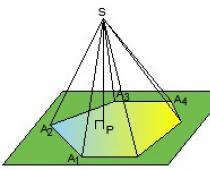Räägime mõlemast!
Paneme kirja teemad, mis sind siin lehel ootavad!
1. KMPlayeri programmi keel.
2. Muutke KMPlayeris video keelt. (versioon 3.0.0 1439)
3. Kuidas muuta filmi keelt KMPlayeris (versioon 3.9.1.134)
KMPlayeri programmi keel.
Kui juhtus nii, et installisite KMPlayeri pleieri muus keeles kui vene keel, peate minema seadetesse. Seadetesse saab kõige lühemat teed pidi, paremklõpsake mängija aknal ja välja tulebki selline paneel, kus näeme, et meie keel on inglise keel, liigutage hiirt keelenupu kohale ja seejärel valige vene keel!
Järgmisena räägime sellest, kuidas selle pleieri kahes versioonis heliradasid vahetada! Siin on vaja selgitada, et erinevatel telgedel ja bitisügavustel ning sõltuvalt versioonist võib keele vahetamise meetod erineda!
Meil on Windows 7.32 ja Windows 8.64 jaoks mõeldud versioon, mida saate teha
Muide, uuenduste ja uuendamissooviga hüpikakna probleem on lahendatud!
Muutke KMPlayeris video keelt.
Arvestame versiooniga KMPlayer 3.0.0 1439. Mulle meeldib selle KMPlayeri versiooni juures see, et saate keelt vahetada kiirklahvide abil! Kui filmil on mitu heliriba, siis ctrl - X klahvikombinatsiooni vajutades lülituvad heliribad üksteise järel!
Mida me alumisel ekraanil näeme!

Või läheme vasakusse nurka ja seal on mitu nuppu, vajutage kõige parempoolsemat nuppu - helivood.

Ja ilmub uus aken, kus saate valida kas pala või parema, vasaku või mõlema kanali taasesituse!

Kuidas KMPlayeris filmis keelt muuta.
Järgmine valik on KMPlayeri versioon 3.9.1.134. Selle KMPlayeri versiooni puhul asuvad nupud ka vasakus alanurgas! T
Alles nüüd vajame vasakpoolseimat nuppu! Filtrid! Me vajutame!

Vajutame millist vaja ja kuulame muudetud keelega filmi KMPlayeri pleieris koos keelega!

Populaarsel videofailide vaatamise programmil KMP Player on lihtsalt tohutu hulk funktsioone. Üks selline võimalus on muuta filmi heliriba, kui failis on erinevaid lugusid või kui teil on heliriba eraldi failina. See võimaldab teil lülituda erinevate tõlgete vahel või valida originaalkeele.
Kuid kasutaja, kes programmi esimest korda sisse lülitas, ei pruugi täpselt aru saada, kuidas häälekeelt muuta. Lugege edasi ja saate teada, kuidas seda teha.
Programm võimaldab teil nii videosse juba sisseehitatud heliribasid muuta kui ka välist ühendada. Esiteks kaaluge võimalust, kus videosse on õmmeldud erinevad häälesuvandid.
Lülitage rakenduses video sisse. Paremklõpsake programmi aknal ja valige menüükäsk Filtrid>KMP sisseehitatud LAV Splitter. Samuti on võimalik, et viimasel menüüelemendil on erinev nimi.

Avanevas loendis kuvatakse saadaolevate häälkõnede komplekt.
Sellel loendil on silt "A", mida ei tohi segi ajada videokanaliga ("V") ja subtiitrite vahetajaga ("S").
Valige soovitud häälnäitlemine ja vaadake filmi edasi.
Kuidas lisada KMPlayeri kolmanda osapoole helirada
Nagu juba mainitud, saab rakendus laadida väliseid heliradasid, mis on eraldi fail.
Sellise pala laadimiseks paremklõpsake programmi ekraanil ja valige Open>Load external audio track.

Avaneb aken vajaliku faili valimiseks. Valige soovitud helifail – nüüd kõlab valitud fail filmis heliribana. See meetod on mõnevõrra keerulisem kui videosse juba sisseehitatud häälnäitlemise valimine, kuid see võimaldab teil vaadata filmi soovitud heliga. Tõsi, peate otsima sobiva pala - heli peab olema videoga sünkroonitud.
class="eliadunit">
Kaasaegsetel DVD- või MPEG-filmidel võib olla mitu heliriba. Tavaliselt on selleks originaalhäälesitus ja dubleeritud tõlge, mis võib olla mitmes versioonis, näiteks vene ja poola keeles. Väga sageli tuleb näiteks võõrkeele õppimiseks muuta häälnäitlemise keelt. Selles artiklis käsitletakse heliriba muutmist KMPlayeris.
Standardolukorrad
Sageli küsivad kasutajad, miks erinevate heliribadega videot alustades kõlavad need samal ajal. Nii et näiteks filmis on nii originaalheli kui ka venekeelse dublaažiga. Voogude üksteise otsa peale surumise tulemusena tekib uskumatu müra, mis rikub kogu vaatamisnaudingu.
See on tavaline olukord ja see toimub sõltumata arvutisse installitud operatsioonisüsteemist või mängija tüübist. Mõned mängijad võivad isegi "keelduda" vajaliku pala esitamisest, kui filmis on rohkem kui üks lugu. KMPlayer on hoopis teine asi. See tajub ja esitab suurepäraselt kõiki saadaolevaid helivooge, sellel on kogu vajalike koodekite komplekt, seda on lihtne hallata ja see on täiesti tasuta.
Kuidas muuta kõnekeelt KMPlayeris
class="eliadunit">
Heli juhtimiseks KMPlayeris on mitu lihtsat viisi:
- Paremklõpsake video vaatamise ajal pleieri aknal ja valige avanevast kontekstimenüüst üksus "Heli", sealt - "Streami valik". Valige kuvatavas aknas soovitud lugu.

- Kui teil pole üksust "Heli", peate käivitama täpsemad seaded. Saate seda teha järgmiselt: helistage seadetesse, vajutades klahvi F2, kuvatavast loendist otsige üles üksus "Täpsem menüü" ja tehke selle ette linnuke.

- Lihtsaim viis ettekande heli muutmiseks on kasutada kiirklahvi "Ctrl + X".
Ja viimane. Kui te pole DVD-le salvestatud filmi alla laadinud, vaid ostnud, leiate teabe heliribade arvu kohta otse karbilt. Kui kõigist pingutustest hoolimata ei saa te hääljuhtimist muuta, tuleb probleem otsida kettalt endalt ja parem on see müüjale tagastada. Nautige vaatamist!
Meediumipleieri jaoks sobivate koodekite valimise raskus heidutab sageli algajaid ja mitte niivõrd kasutajaid tasuta programmidele üleminekust. KMPlayer suudab selle probleemi osaliselt lahendada. KMPlayeri installimisel ei pea te arvukalt mooduleid alla laadima, sest reeglina piisab enamiku ülesannete jaoks otse programmi kaasatud patenteeritud livabcodeci teegi kodekidest. Muuhulgas erineb KMPlayer teistest heli- ja videofailide esitamise programmidest võimalusega värskendada puuduvaid koodekeid, lugeda mittetäielikke ja arhiveeritud faile, luua ekraanipilte, töötada 3D-ga, jäädvustada videot ja heli, aga ka integreeritud rakendusi, sealhulgas mänge. Esitletud LAVi komplektil on erinevalt tavaversioonidest laiendatud dekoodrite, jaoturite ja registrisätete komplekt.

Sisseehitatud kodekid
Ausalt öeldes ei õnnestunud mul mängijat minu pakutud failide ees triivida. Nad ütlevad, et mängija avab dialoogiboksi ja pakub puuduva kodeki allalaadimist. KMPlayeri peamine "funktsioon" on muljetavaldava livabcodeci raamatukogu olemasolu selle koostises. Siiski võib erandjuhtudel olla vajalik seda uuendada. Programmi värskendamisel uuendatakse koodekeid automaatselt, iga kord, kui selle sisse lülitate, otsitakse uut versiooni, kui olete seadistustes vastava elemendi märkinud. Selleks vajutage klahvi F2 ja helistage juhtpaneelile. Vahekaardil Üldine märkige ruut "Otsi värskendusi automaatselt".

KMPlayer toetab kolmandate osapoolte koodekeid, mida saate oma arvutisse võrgus ise alla laadida. Menüüs "Seaded" valige vahekaart "Dekoodrid" ja seejärel soovitud üksus "Kolmanda osapoole video/heli dekooder" => "väline dekooder".

Subtiitritega töötamine
Saadaolevate subtiitrite kasutamiseks tuleb vajutada hiire paremat nuppu, valida alammenüü "subtiitrid" ja seejärel "subtiitrite näitamine/peitmine". Sama saab teha kombinatsiooniga Alt + X või seadistustes => "subtiitrite töötlemine" => "kuva subtiitrid".

KMPlayer võimaldab määrata subtiitrite asukoha akna sisepiiride suhtes. Subtiitrite asukoha muutmiseks alamüksuses "subtiitrite töötlemine" valige vahekaart subtiitrite joondus. Üles/alla liikumist saab teha kombinatsiooniga Ctrl + ъ või Ctrl + X , vastavalt paremale/vasakule - Alt + ъ või Alt + x.

3D-vaatamise funktsioonid
Tänu KMPlayerile pole 3D-filmide vaatamiseks vaja 3D-telerit osta. Spetsiaalne 3D-režiim muudab mis tahes videofaili 3D-pildiks. Selleks on programmi alumises vasakus nurgas ikoon "3D Video Cycle". Võimalikud režiimid "pildi kõrval" Ja "raami kohal ja all" aktiveeritakse ikoonil järjestikuse hiireklõpsuga. Värvikanalite parameetreid muudetakse vahekaardil 3D Screen Control, mille leiate pärast pildil paremklõpsamist.


Helirajad
Kui filmil on mitu heliriba, vahetage neid klahvikombinatsiooniga Ctrl + X .

Programmi esmakordsel käivitamisel palutakse teil teha selle algsätted. Kui olete kogenematu kasutaja, siis valige vajalik keel ja punkt “vaikeseade”, st. vaikeseaded. Kui on vastupandamatu soov programmi enda jaoks teritada, siis vali "Kasutaja määratlus". Klõpsake nuppu Edasi ja järgige assistendi juhiseid. Lähtestamine toimub akna allosas asuvas jaotises "Seaded".










Populaarsed küsimused
Kuidas videot ümber pöörata?
Mängija toetab sisend- ja väljundraamide ümberpööramise võimalust. Selleks kasutage kombinatsioone Ctrl + F11 ja Ctrl + F12.
Kuidas videot pöörata?
Saate pilti pöörata, helistades Alt + G kombinatsiooniga juhtpaneelile ja klõpsates üksuses "Pööramine" vastavaid nooli.


Kuidas keelt muuta?
Liidese keelt saab muuta hiire parema nupuga vahekaardi "Keel" kaudu.
Kuidas videot aeglustada?
Taasesituse kiiruse muutmiseks helistage juhtpaneelile kombinatsiooniga Alt + G. Kasutage kiiruse reguleerimiseks liugurit. Algsete sätete juurde naasmiseks klõpsake nuppu "Lähtesta".


Kuidas panna pleier kõigi akende peal olema?
Teiste akende suhtes positsioneerimiseks pakub KMPlayer 3 režiimi: "Mitte kunagi", "Alati esiplaanil" ja "Taasesituse ajal". Ühe režiimi aktiveerimiseks vajutage järjestikku programmi paremas ülanurgas olevat nööpnõelaikooni.



Kuidas muuta KMPlayer vaikemängijaks?
KMPlayeri automaatseks käivitamiseks mis tahes meediumifaili avamisel vajutage programmi põhiaknas klahvi F2 ja seejärel valige vahekaart "Associations / Capture". Töötamiseks vajate kahte esimest akent. Esimeses aknas saate valida failitüübi järgi (video, heli, graafika) ja teises - vormingu järgi.


KMPlayer ei mängi mkv-vormingut.
Kui mkv-vormingut ei esitata, proovige alla laadida sobiv kodekipakett, näiteks K-Lite Codec Pack. Seejärel jaga seda KMPlayeriga järgmiselt: ava seadete menüü (F2), vali vahekaart "dekooder" => "väline videodekooder" => "otsi väline dekooder". Avanevas aknas klõpsake nuppu "Lisa. väline koodek" või "Lisa. süsteem kodek".


Kuidas teha KMPlayeris ekraanipilti?
Ekraanipildi loomiseks kasutage klahvikombinatsiooni Ctrl + E, seejärel salvestage ilmuvas dialoogiboksis valmis pilt. Kiire kaadri jäädvustamine ilma dialoogiboksi kuvamata toimub kombinatsiooniga Ctrl + A. Selgema kaadri saamiseks soovitame video peatada.
- Kokkupuutel 0
- Google Plus 0
- Okei 0
- Facebook 0